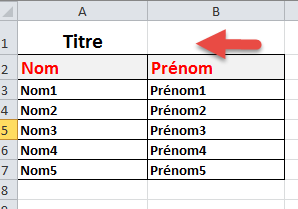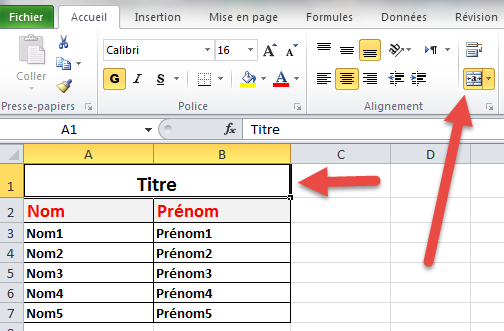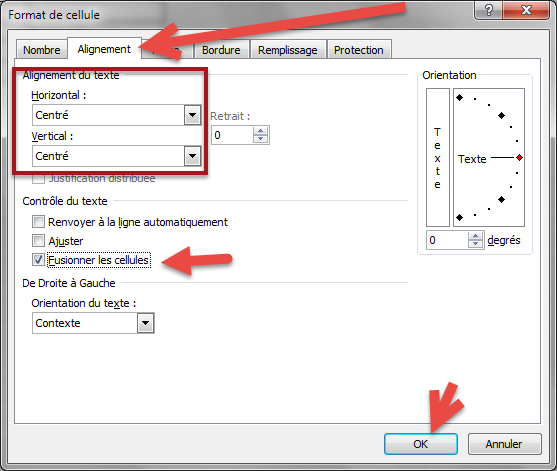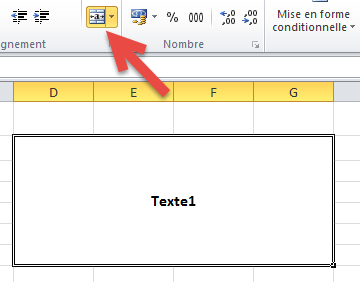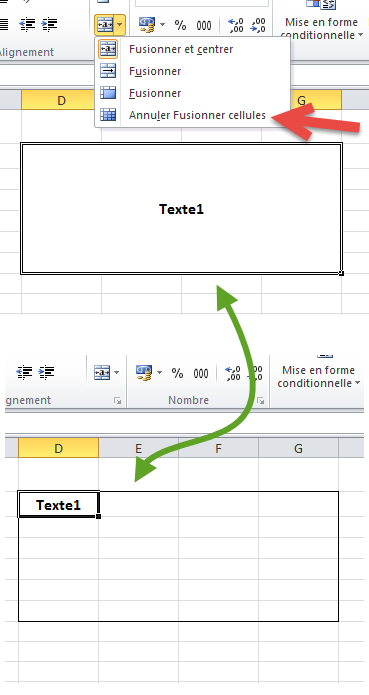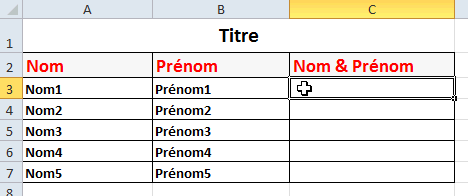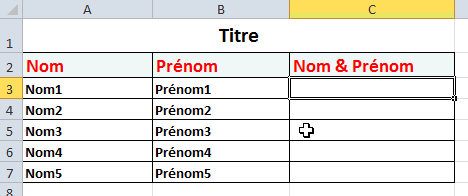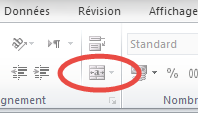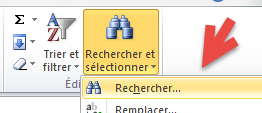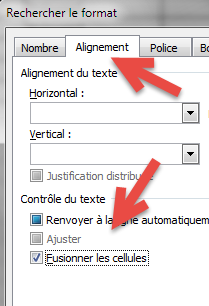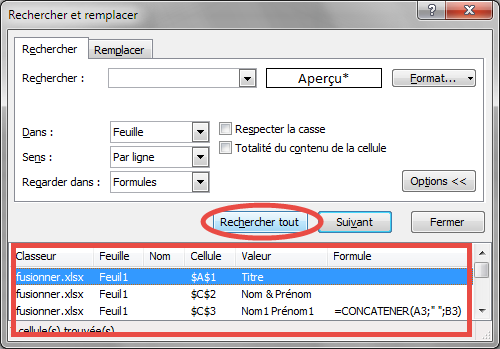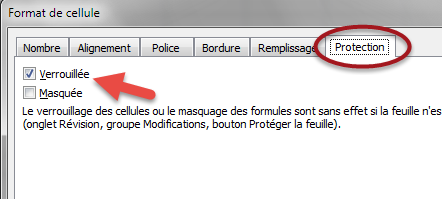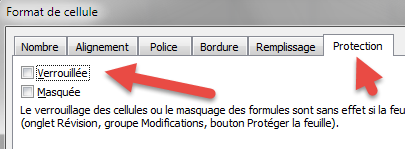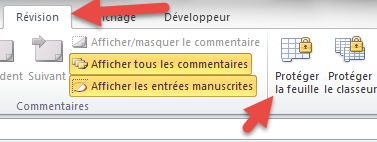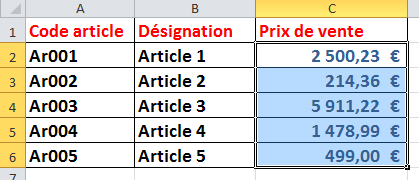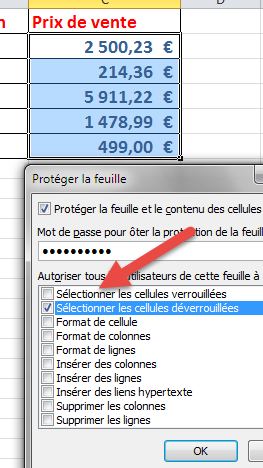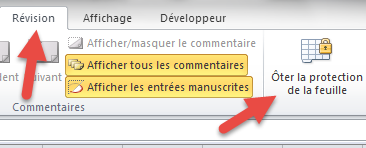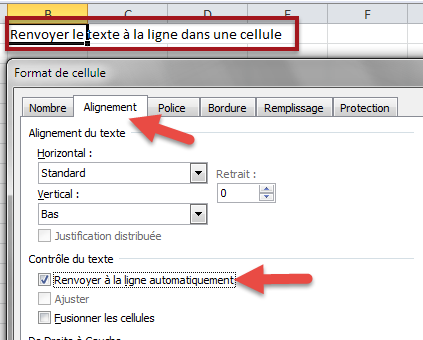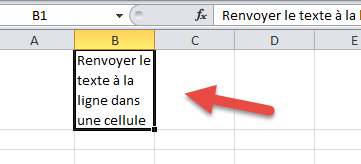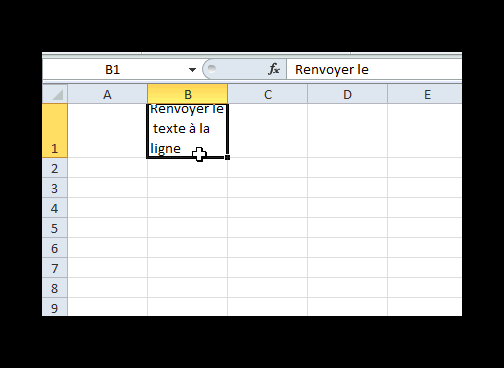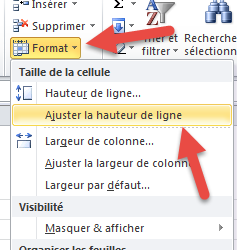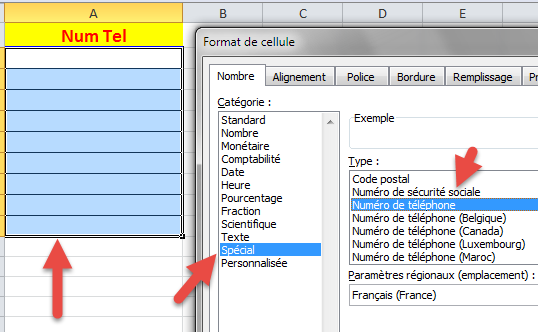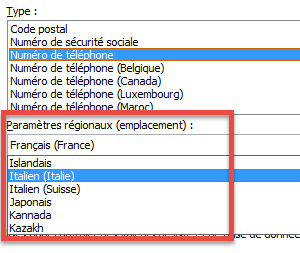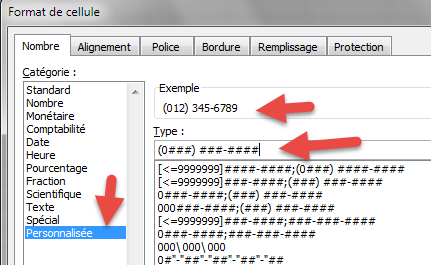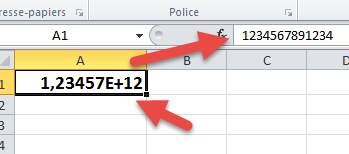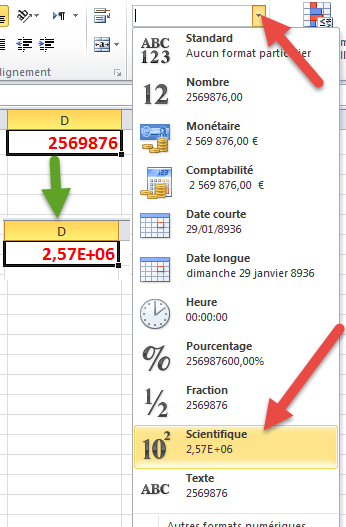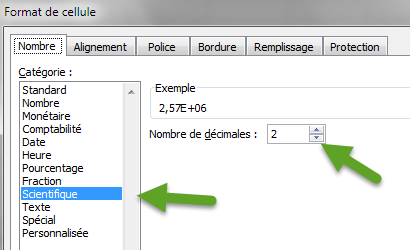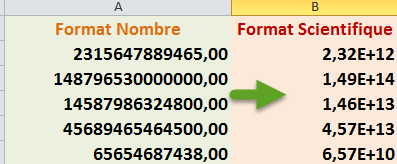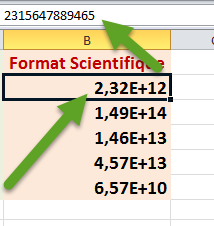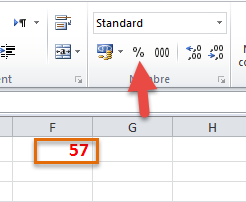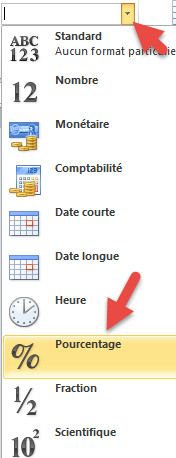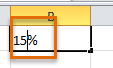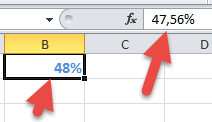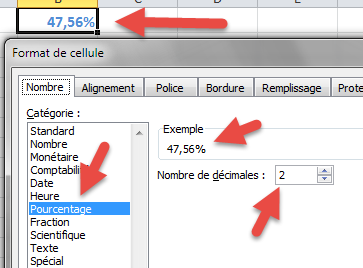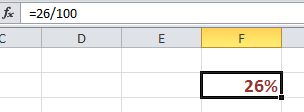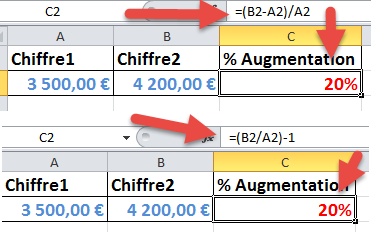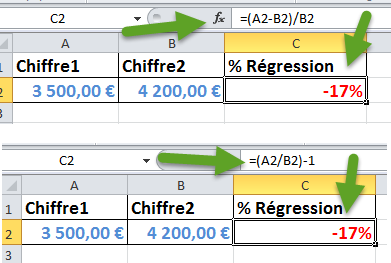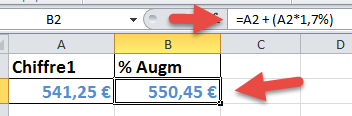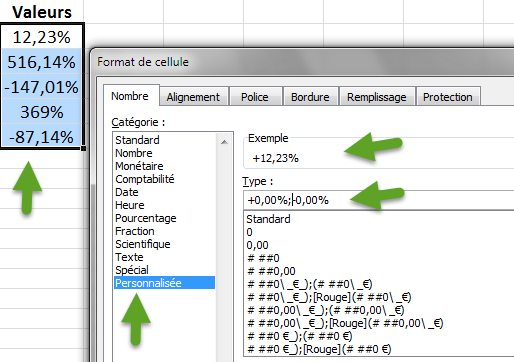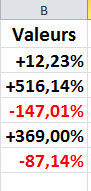Dans ce tutoriel de la Formation Excel, vous allez découvrir comment fusionner des cellules, comment fusionner des cellules sans effacer les données, comment fusionner le contenu des cellules et savoir aussi pourquoi il vous est impossible de fusionner des cellules.
Comment fusionner des cellules Excel?
Dans l’exemple ci-dessous, on
voulait que le titre soit centré et étendu sur ces deux colonnes du tableau
suivant :
Vous allez donc fusionner les
deux cellules A1 et B1:
Ce que vous allez faire en
premier c’est d’écrie le titre dans la cellule A1, et de laisser la cellule B1
vide.
En effet, quand vous fusionnez
deux cellules ou plus, Excel supprimera toutes les données des cellules
fusionnées à l’exception de celles qui se trouvent dans la cellule supérieure
gauche, qui est la Cellule A1 dans notre cas.
Sélectionnez maintenant les deuxcellules A1 et B1, puis sous l’onglet Accueil, et dans le groupe Alignement
cliquez sur le bouton Fusionner et Centrer.
Vous avez maintenant obtenu une
seule cellule, que vous pouvez mettre en forme par exemple : Police
gras ; taille de la police, couleur de la police, couleur de remplissage …
etc..
Note : vous pouvez fusionner
d’autres cellules qui se trouvent dans une colonne par exemple, comme vous
l’avez fait pour ces deux cellules horizontalement.
Fusionner sans centrer
Si vous ne désirez pas que les
données soient centrées dans les cellules fusionnées, vous pouvez utiliser les
options de fusionnements disponibles dans le menu Fusionner
- Sélectionnez les cellules à fusionner
- Cliquez sur la flèche qui accompagne le bouton Fusionner pour afficher les autres options de fusionnement.
- Cliquez par exemple sur le deuxième bouton Fusionner.
Une autre façon à faire pour fusionner les cellules
Sélectionnez les cellules que
vous voulez fusionner et faites afficher la boite de dialogue Format de cellules en procédant de l’une des façons suivantes :
- Cliquez avec le bouton droit de la souris sur la ou les cellules sélectionnées puis choisissez Format de cellule.
- Sous l’onglet Accueil cliquez sur la flèche située au coin inférieur droit du groupe Nombre.
- Sous l’onglet Accueil, et dans le groupe Cellule, cliquez sur Format puis cliquez sur Format de cellule.
- A l’aide du clavier, composez Ctrl+Maj+&
- Cliquez maintenant sur l’onglet Alignement puis cochez la case Fusionner les cellules.
Vous pouvez aussi choisir
d’aligner le texte des cellules fusionnées si vous le souhaitez :
- Dans la zone Alignement du texte, sélectionnez l’alignement désiré, horizontalement ou verticalement.
- Validez enfin.
Fusionner des cellules qui se trouvent dans plusieurs lignes ou plusieurs colonnes
- Sélectionnez les cellules de chaque ligne (lignes adjacentes ou non-adjacentes) puis cliquez sur le bouton Fusionner et Centrer ou faites afficher les autres options de fusionnement et cliquez sur Fusionner.(deuxième ou troisième de la liste)
- De la même façon, sélectionnez les cellules à fusionner puis cliquez sur le bouton Fusionner et centrer ou sur le troisième bouton dans la liste des options de fusionnements. Pour le deuxième bouton, il ne fonctionnera pas dans ce cas.
Fractionnez les cellules Fusionnées
Pour fractionner les cellules
fusionnées, sélectionnez-les et remarquez que le bouton Fusionner est activé.
- Cliquez donc sur la flèche accompagnant ce bouton pour afficher la liste des options de fusionnement puis cliquer sur Annuler Fusionner les cellules.
Fusionner des cellules Excel sans effacer les données
Excel efface toutes les données
des cellules fusionnées sauf celles de la cellule supérieure gauche, cependant
la solution pour ce problème est de garder les cellules intactes et de copier
leurs données dans une autre cellule en utilisant la fonction CONCATENER comme
suit :
Partons du tableau utilisé en
haut, on va combiner le texte de la cellule A3 et le texte de la cellule
B3 et les afficher dans la cellule C3
- Ecrivez donc dans la cellule C3 =A3&" "&B3 et tapez Entrée.
- Ou bien écrivez dans la cellule C3 : =CONCATENER(A3;" ";B3)
Notes :
- On a utilisé ( " " ) pour introduire un espace entre les deux textes.
- Vous pouvez vous servir de cette technique pour fusionner le contenu de plusieurs cellules dans Excel.
Raccourci clavier pour fusionner des cellules
Si vous aimez faciliter votre tâche
de fusionnement et gagner du temps, il n’existe que cette combinaison de
touches qui pourraient vous être utiles :
- Alt, L, 4, C (U/F/L pour les autres options de fusionnement) dans Excel 2010
- Alt, L, UU, C dans Excel 2013.
Impossible de fusionner des cellules sous Excel
Si vous n’arrivez pas à fusionner
des cellules sous Excel, vérifiez alors deux choses qui pourront en être
la cause:
- La feuille de calcul est peut être protégée, dans ce cas ôtez sa protection.
- Le classeur sur lequel vous travaillez est partagé, vous avez donc des droits d’utilisations limités.
Rechercher des cellules fusionnées
Lorsque vous n’arrivez pas à
distinguer toutes les cellules fusionnées, ou si vous rencontrez des problèmes
de calculs, de filtrages des données à cause du fusionnement… procédez comme
suit pour rechercher les cellules fusionnées :
- Dans le groupe Edition sous l’onglet Accueil cliquez sur Rechercher et sélectionner puis sur Rechercher
- Dans la boite de dialogue qui s’affiche, cliquez sur Options
- Ensuite, cliquez sur Format
- Sous l’onglet Alignement, cochez Fusionner les cellules, et cliquez sur OK.
- Cliquez sur Suivant, Excelsélectionnera les cellules fusionnées.
- Cliquez sur Rechercher tout, Excel affichera une liste des résultats trouvés.