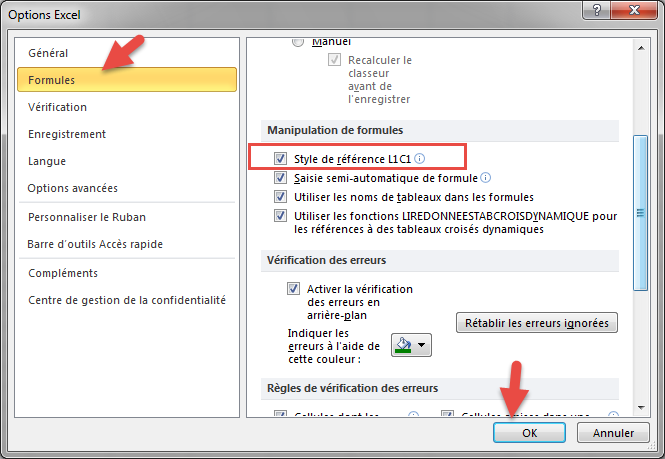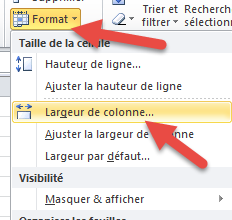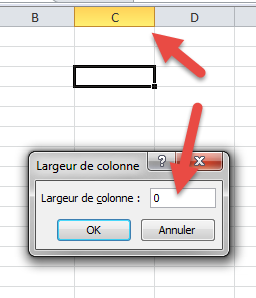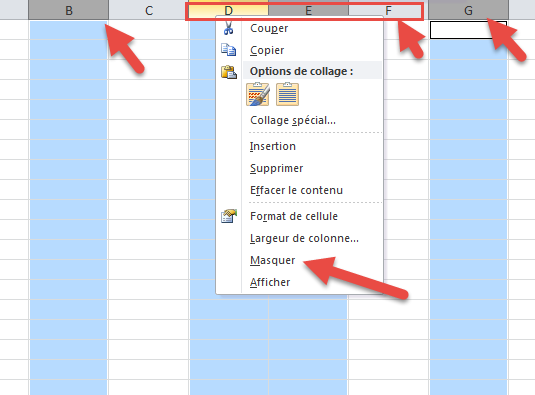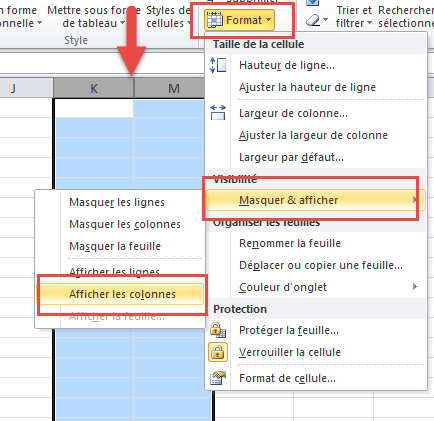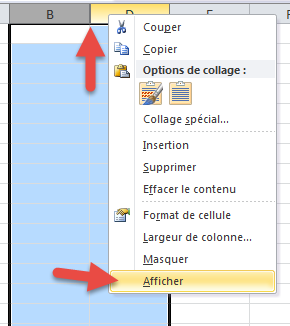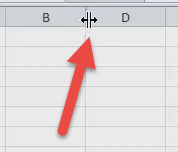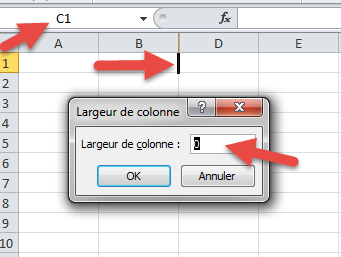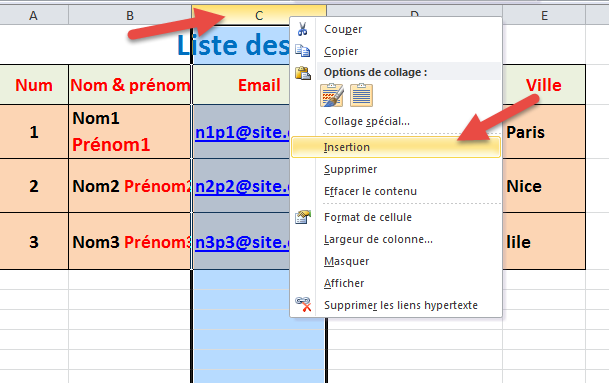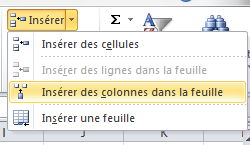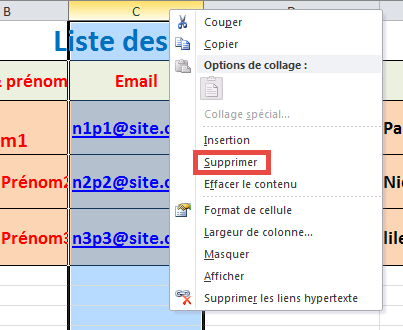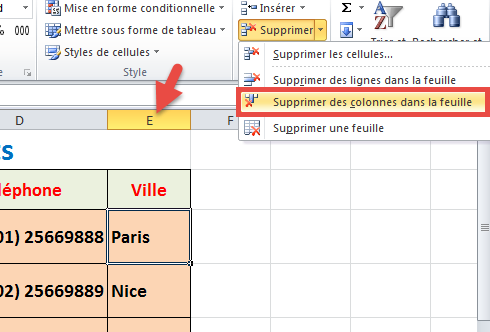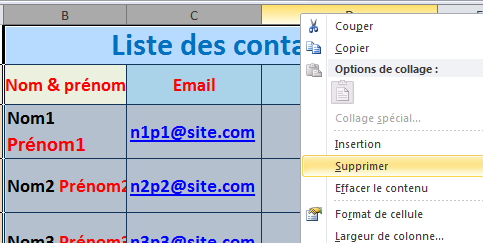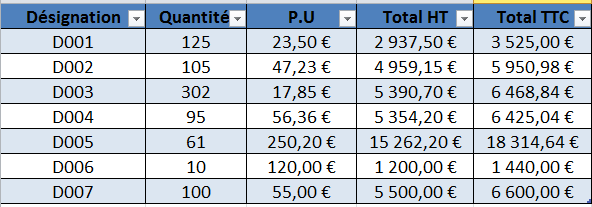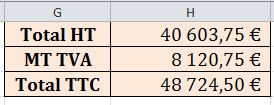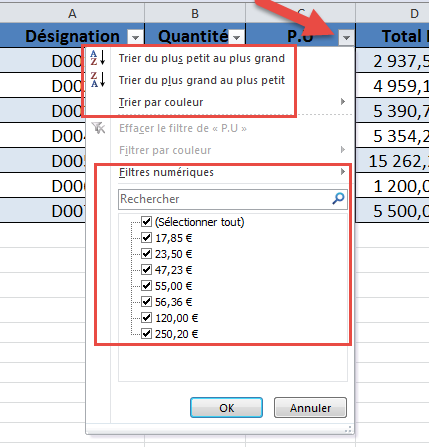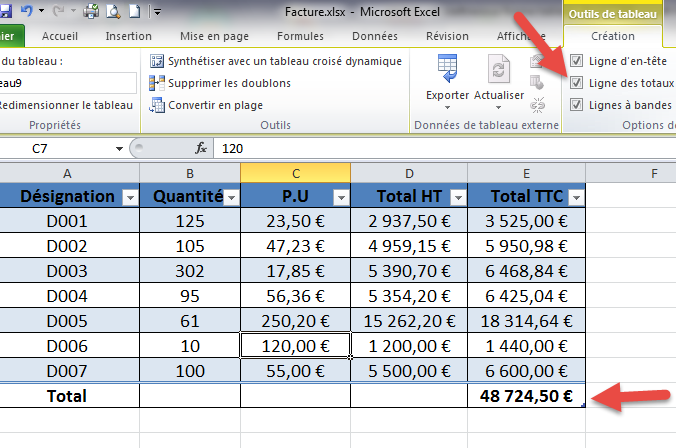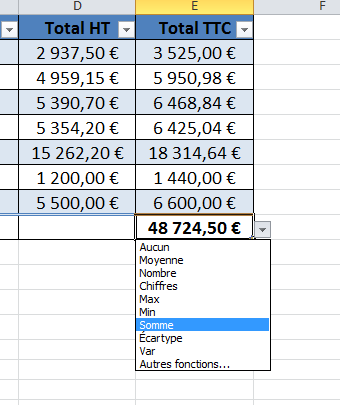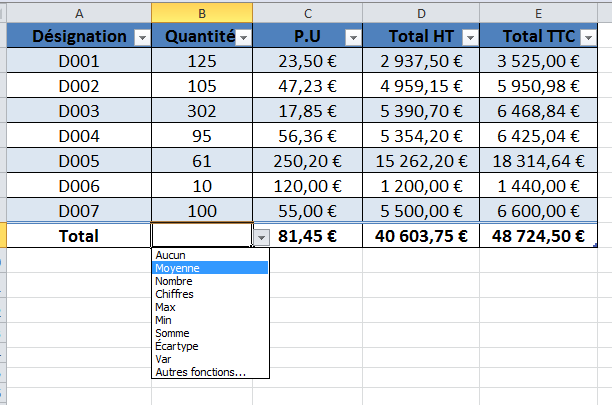Dans les lignes qui suivent, nous allons parler dans cette formation Excel gratuite, des colonnes dans Excel, et vous allez découvrir donc comment afficher et masquer les colonnes, comment insérer et supprimer des colonnes en suivant des méthodes différentes.
Nombre de colonnes Excel
Si vous êtes sous Excel 2010 vous avez 16 384 colonnes par feuille de calculs. Et si
vous utilisez Excel 2013 le nombre de colonnes est 16 384 aussi.
Les colonnes sont numérotées par ordre alphabétique de A à Z
puis, AA,AB,AC et BA,BB ;BC …
jusqu’à la dernière colonne qui est XFD.
Tapez dans la zone Nom de Cellule XFD1 pour atteindre la
dernière colonne.
Changer la numérotation des colonnes
- Pour avoir une numérotation des colonnes en chiffres au lieu des lettres, cliquez sur le menu Fichier puis sur Options :
- Cliquez sur Formules, et dans la zone Manipulation de formules cochez Style de référence L1C1.
- (L pour Ligne et C pour Colonne.)
- Cliquez enfin sur Ok.
- Pour revenir à la numérotation en lettres décochez Style de référence L1C1.
Afficher ou masquer des colonnes
Masquer une colonne
Masquer une colonne dans Excel ne signifie pas que vous
allez la supprimer, mais vous la rendez invisible seulement.
Cliquez sur l’entête de la colonne à masquer avec le bouton
droit de la souris puis dans le menu qui s’affiche cliquez sur Masquer.
2ème Méthode
- Cliquez avec le bouton gauche de la souris sur une cellule qui appartient à la colonne que vous voulez masquer.
- Choisissez le bouton Format dans le groupe Cellule de l’onglet Accueil
- Puis cliquez sur Masquer & Afficher et cliquez enfin sur Masquer les colonnes.
- Sélectionner une cellule de la colonne à masquer puis cliquez sur Format, et choisissez Largeur de la colonne.
- Saisissez la valeur 0 et validez par Entrée.
- Vous comprenez donc qu’une colonne masquée est une colonne qui a la valeur 0 pour sa largeur.
Masquez plusieurs colonnes
Masquer des colonnes adjacentes:
Si vous voulez masquer plusieurs colonnes en même
temps, sélectionnez ces colonnes en premier:
- Cliquez sur l’entête d’une de ces colonnes, puis faites glisser la souris pour sélectionner les autres colonnes.
- Maintenant cliquez avec le bouton droit de la souris sur l'entête d'une de ces colonnes et choisissez Masquer.
Masquer des colonnes non-adjacentes:
- Cliquez sur l’entête d’une de ces colonnes, puis maintenez la touche Ctrl enfoncée et cliquez sur les autres colonnes.
- Libérez la touche Ctrl et le bouton de la souris.
- Cliquez avec le bouton droit de la souris sur l'entête d'une de ces colonnes et choisissez Masquer.
Afficher les colonnes masquées
Pour afficher une colonne masquée suivez ces méthodes
différentes :
1ère Méthode :
- Sélectionnez les deux colonnes à gauche et à droite de la colonne masquée
- Cliquez sur Format puis sélectionnez Afficher & Masquer
- Cliquez sur Afficher les colonnes masquées.
2ème Méthode :
- Cliquez sur l’entête de la colonne avant la colonne masquée puis faites glisser la souris pour sélectionner la colonne qui se trouve après celle masquée et relâchez le bouton de la souris.
- Maintenant cliquez avec le bouton droit de la souris sur l’entête d’une des colonnes sélectionnées puis dans le menu affiché cliquez sur Afficher.
3ème Méthode:
- Amenez le curseur de la souris juste en dessus de la bordure de la colonne masquée, vous voyez que le curseur se transforme en un signe + avec deux lignes verticales parallèles.
- Cliquez donc et faites glisser la souris tout en maintenant le bouton gauche de la souris.
- La colonne est affichée maintenant, libérez le bouton de la souris.
4ème Méthode:
- Dans la zone Nom de la cellule, écrivez la référence d’une cellule de la colonne masquée.
- Par exemple C1 puis tapez Entrée
- Allez dans Format et choisissez Largeur de la colonne.
- La boite affichée indique la valeur 0
- Saisissez donc une valeur positive (20 par exp) et validez par Entrée.
Afficher plusieurs colonnes
Pour afficher plusieurs colonnes masquées, suivez l'une des méthodes décrites en dessus.
Ajouter ou insérer des colonnes dans Excel
Insérer une colonne
1ère Méthode
Voyons le tableau suivant, je veux insérer une colonne entre
la colonne « Nom et Prénom » et « Email », c’est-à-dire
entre la colonne B et C.
Donc je vais cliquer avec le bouton droit de la souris sur
l’entête de la colonne C.
Pourquoi ?
Car quand vous insérer une colonne dans Excel, elle s’ajoute
à gauche de la colonne sélectionnée.
Dans le menu affiché, je choisis Insertion.
2ème Méthode
- De la même façon, cliquez sur une cellule de la colonne C.
- Allez dans le groupe Cellule de l’onglet Accueil et cliquez sur la flèche du bouton Insérer.
- Dans la liste qui s’affiche cliquez sur Insérer des colonnes dans la feuille.
Insérer plusieurs colonnes
Vous allez choisir entre les deux des méthodes précédentes,
mais cette fois au lieu de sélectionner une seule colonne vous allez
sélectionner le nombre de colonne à ajouter.
- Par exemple, si vous voulez insérer 3 colonnes, sélectionnez les 3 colonnes qui vont se déplacer à droite après l'opération d'insertion.
- Dans notre tableau ci-dessus, vous allez sélectionner par exp C,D et E et après, procédez à l’insertion comme c’est décrit dans les 2 méthodes en dessus. Voir aussi la vidéo suivante:
Supprimer des colonnes
Pour supprimer une colonne, cliquez sur son entête avec le
bouton droit de la souris puis cliquez sur Supprimer.
Attention !
La suppression d’une colonne va influencer sur les calculs
de votre tableau.
2ème Méthode
- Cliquez sur n’importe quelle cellule de la colonne que vous allez supprimer.
- Dans l’onglet Accueil, et dans le groupe Cellules cliquez sur la flèche accompagnant le bouton Supprimer.
- Cliquez dans le menu affiché sur Supprimer des colonnes dans la feuille.
Supprimer des colonnes adjacentes
Pour supprimer plusieurs colonnes, sélectionnez-les tout
d’abord :
- Cliquez sur l’entête de la première colonne et faites glisser la souris pour sélectionner les autres colonnes à supprimer, puis relâchez le bouton gauche de la souris.
- Cliquez maintenant avec le bouton droit de la souris sur l’entête de l’une des colonnes sélectionnées puis cliquez sur Supprimer.
- Cliquez sur la flèche du bouton Supprimer, puis choisissez Supprimer des colonnes dans la feuille.
Supprimer des colonnes non-adjacentes
Sélectionnez premièrement les colonnes à supprimer :
- Cliquez sur l’entête d’une de ces colonnes, puis maintenez la touche Ctrl enfoncée et cliquez sur les autres colonnes.
- Libérez la touche Ctrl et le bouton de la souris.
- Cliquez avec le bouton droit sur l’entête d’une des colonnes sélectionnées puis choisissez Supprimer.
Ou bien :
- Cliquez sur une cellule de la colonne à supprimer, et maintenez la touche Ctrl enfoncée puis cliquez sur n’importe quelle cellule de chaque colonne à supprimer.
- Relâchez la touche Ctrl et le bouton de la souris.
- Dans l’onglet Accueil, et dans le groupe Cellule cliquez sur la flèche du bouton Supprimer puis cliquez sur Supprimer des colonnes dans la feuille.