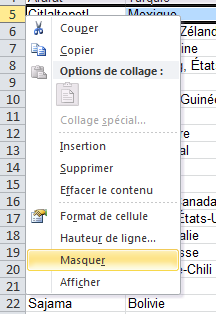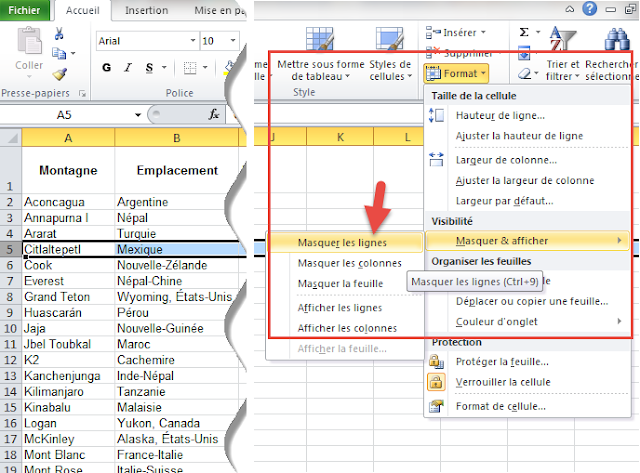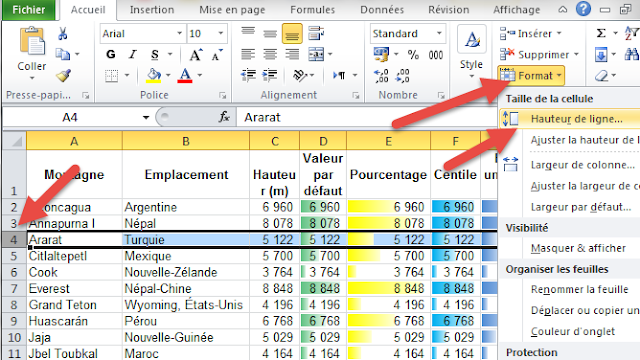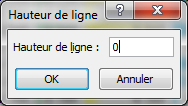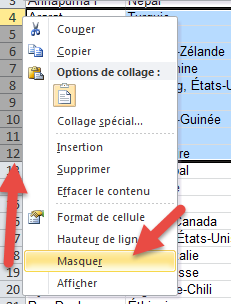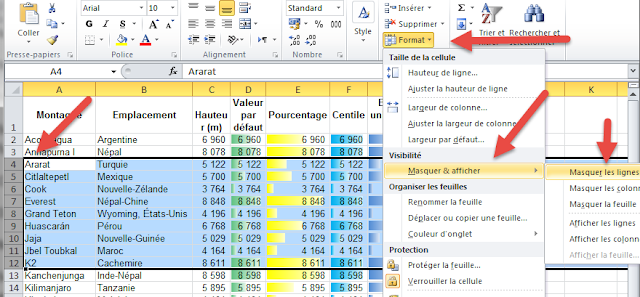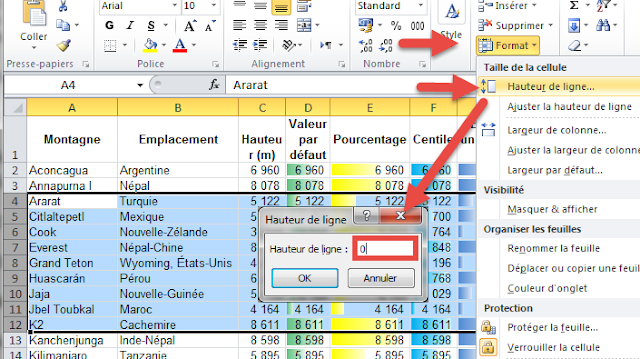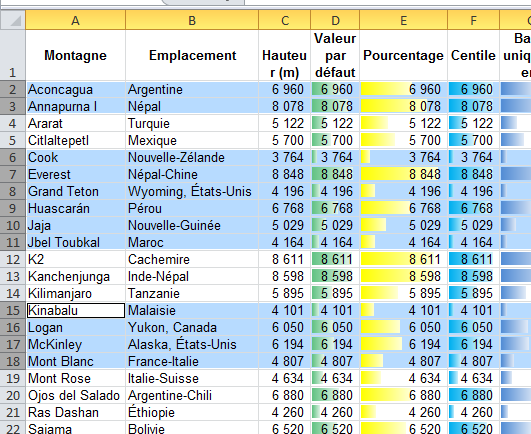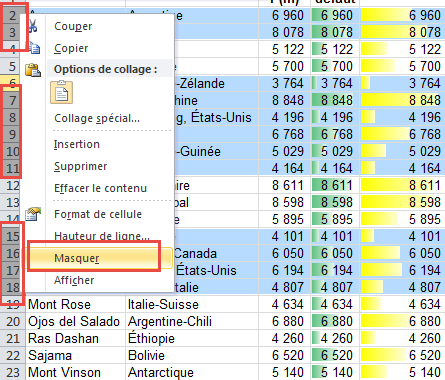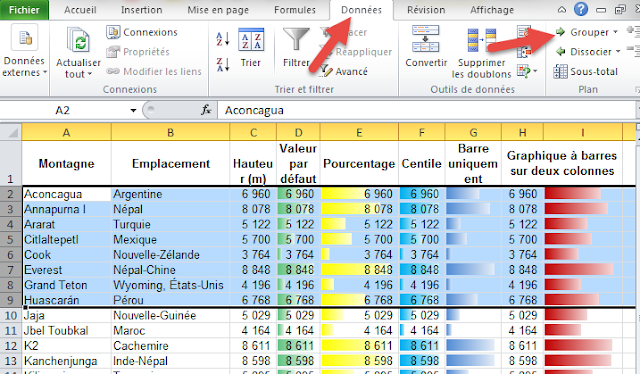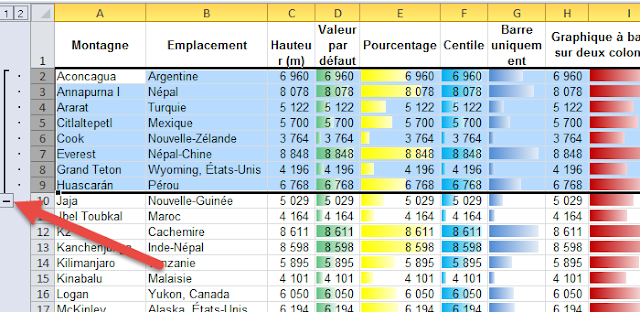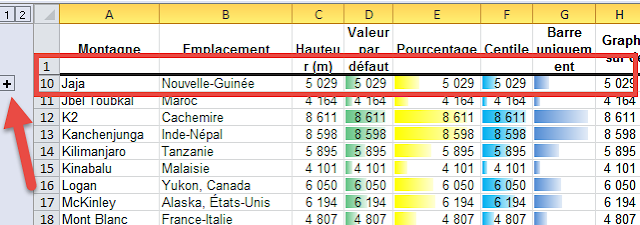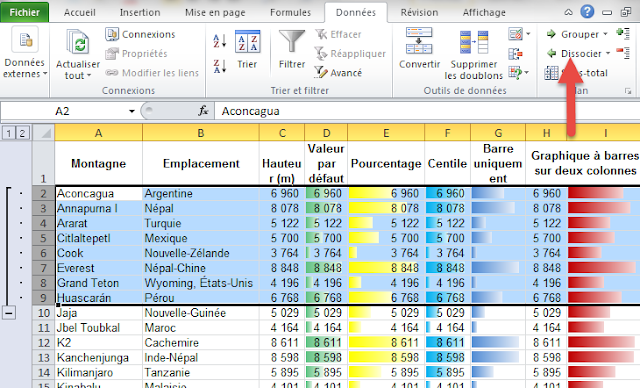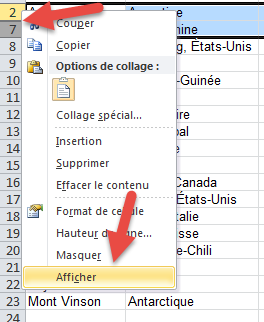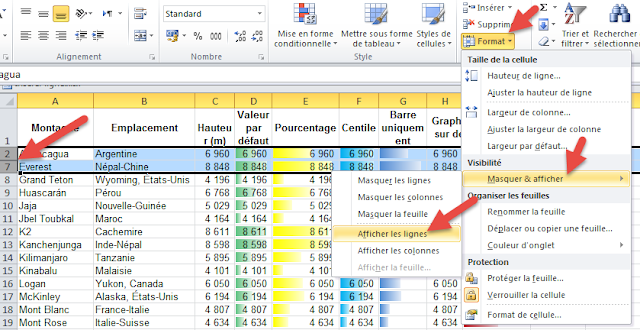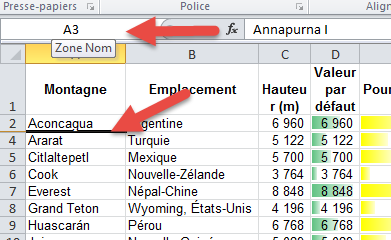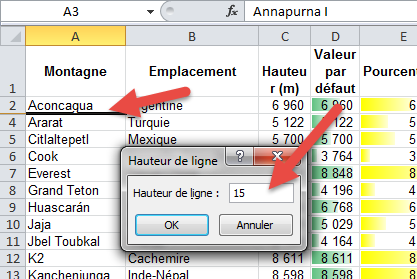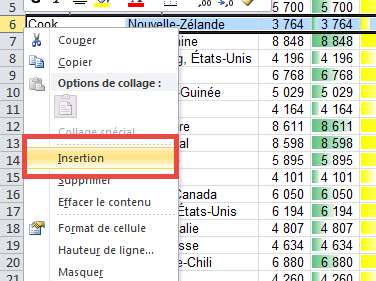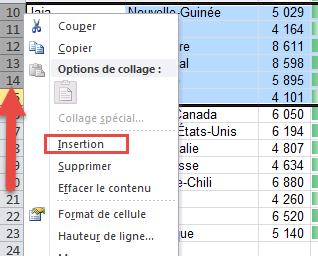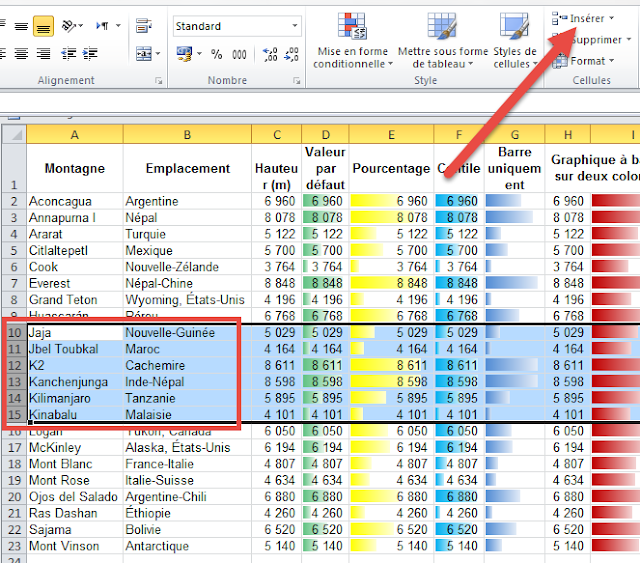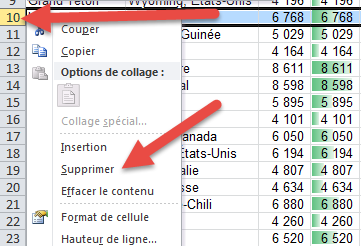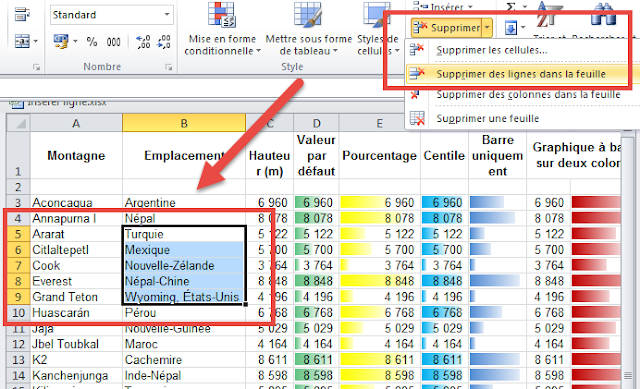Voici 3 méthodes sur comment afficher ou masquer des lignes dans Excel, avec une astuce qui va vous montrer comment afficher et masquer plusieurs lignes facilement.
Suivez donc cet article de la formation Excel:
Masquer une ligne dans Excel
Méthode 1
- Cliquez avec le bouton droit de la souris sur l’en-tête de la ligne que vous souhaitez masquer.
- Dans le menu qui s’affiche cliquez sur Masquer.
Méthode 2
- Sélectionnez la ligne entière en cliquant sur son en-tête avec le bouton gauche.
- Allez dans le groupe Cellule de l’onglet Accueil, et cliquez sur Format puis sur Masquer & afficher et choisissez Masquer les lignes.
- Vous pouvez aussi cliquer sur n’importe quelle cellule de la ligne que vous désirez masquer, puis cliquez sur Format, Masquer & Afficher et cliquez enfin sur Masquer les lignes.
Méthode 3
- Sélectionnez la ligne entière que vous voulez masquer puis cliquez su Format et choisissez Hauteur de la ligne.
- Dans la boîte qui s’affiche saisissez la valeur 0 et cliquez sur OK.
Masquer plusieurs lignes dans Excel
Masquer les lignes adjacentes
Méthode 1
- Sélectionnez les lignes que vous voulez masquer, en cliquant sur l’en-tête de la première ligne et faites glisser la souris jusqu’à la dernière ligne.
- Cliquez avec le bouton droit de la souris sur l’en-tête de l’une de ces lignes sélectionnées.
- Dans le menu affiché cliquez sur Masquer.
Méthode 2
- Sélectionnez les lignes à masquer, puis cliquez sur Format dans le groupe Cellule de l’onglet Accueil, et choisissez Masquer & Afficher, enfin cliquez sur Masquer les lignes.
Méthode 3
- Lorsque vous sélectionnez les lignes pour les masquer, cliquez sur Format puis sur Hauteur de la ligne.
- Dans la boîte qui s’affiche saisissez la valeur 0 et cliquez sur OK.
Masquer les lignes non-adjacentes
- Sélectionnez tout d’abord les lignes que vous souhaitez masquer.
- Sélectionnez les premières lignes puis maintenez la touche Ctrl pressée, ensuite sélectionnez les autres lignes.
- Relâchez la touche Ctrl et masquez les lignes sélectionnées en suivant les méthodes suivantes :
Méthode 1
- Cliquez avec le bouton droit de la souris sur l’en-tête de l’une de ces lignes.
- Dans le menu qui s’affiche cliquez sur Masquer.
Méthode 2
- Allez dans le groupe Cellule de l’onglet Accueil, et cliquez sur Format puis sur Masquer & afficher et choisissez Masquer les lignes.
Méthode 3
- Cliquez su Format et choisissez Hauteur de la ligne.
- Dans la boîte qui s’affiche saisissez la valeur 0 et cliquez sur OK.
Astuce pour masquer et afficher des lignes dans Excel
- Sélectionnez la ligne entière que vous voulez masquer ou sélectionnez les lignes (adjacentes seulement) pour les masquer.
- Dans l’onglet Données, et dans le groupe Plan cliquez sur Grouper.
- Cliquez maintenant sur le symbole – pour masquer les lignes sélectionnées.
- Le symbole – se transforme en +, cliquez sur ce dernier si vous voulez donc afficher ces lignes masquées.
- Si vous souhaitez revenir à l’état d’affichage initial, sélectionnez de nouveau les lignes sur lesquelles vous avez appliquées l’action Grouper, puis cliquez sur Dissocier dans le groupe Plan de l’onglet Accueil.
Afficher les lignes masquées dans Excel
Méthode 1
- Pour afficher la ligne ou les lignes masquées, sélectionnez les deux lignes qui se trouvent directement en haut et en bas de la (les) ligne(s) masquée(s).
- Cliquez avec le bouton droit de la souris sur l’en-tête de l’une de ces deux lignes puis choisissez Afficher dans le menu affiché.
Méthode 2
- Sélectionnez les deux lignes qui se trouvent directement en haut et en bas de la (les) ligne(s) masquée(s) puis cliquez sur Format, choisissez Masquer & Afficher et cliquez sur Afficher les lignes.
Méthode 3
- Pour afficher la ligne masquée, tapez dans la zone Nom la référence d’une cellule qui se trouve dans cette ligne puis validez par entrée.
- Ou bien cliquez, dans le groupe Edition de l’onglet Accueil, sur Rechercher et sélectionner.
- Dans la liste affichée cliquez sur Atteindre
- Cliquez sur Format puis sur Hauteur de la ligne.
- Dans la boîte qui s’affiche saisissez une valeur positive différente de 0 et cliquez sur OK.
Méthode 4
- Dans le groupe Edition de l’onglet Accueil, cliquez sur Rechercher et sélectionner.
- Dans la liste affichée cliquez sur Atteindre, tapez la référence d’une cellule qui appartient à ligne masquée puis validez par Entrée.
- Si vous avez plusieurs lignes masquées et qui sont adjacentes, tapez la référence d’une plage de cellules appartenant à ces lignes et cliquez sur OK
- Par exemple si les lignes de 5 à 10 sont masquées, vous allez tapez A5:A10
- Ensuite, cliquez sur Format puis sur Hauteur de la ligne.
- Dans la boîte qui s’affiche saisissez une valeur positive différente de 0 et cliquez sur OK.
Suivez la vidéo suivante: