Toujours avec la série "Comment copier-couper-coller sous Excel" dans cette formation Excel .l’article n°5 va vous faire découvrir comment copier-coller avec liaison ainsi que l’utilité de cette option de collage. En effet, au lieu de réécrire une liste de données déjà saisie dans un autre tableau ou feuille de calcul, vous allez seulement copier ces données, et chaque modification que vous apportez aux données d’origines, le collage avec liaison va mettre à jour les autres que vous avez collées.
Méthode 1 : utiliser le bouton Coller avec liaison
Nous voulons dans cet exemple
copier les noms saisis dans le tableau suivant et les coller dans un autre
tableau qui existe dans une autre feuille.
Voici le premier tableau avec la
liste des noms :
Voici le deuxième tableau où nous
allons coller cette liste de données:
- Donc premièrement sélectionnez la liste des données puis cliquez sur copier dans le groupe presse-papiers.
- Sélectionnez maintenant les cellules où vous allez coller cette liste puis cliquez sur la flèche accompagnant le bouton Coller dans le groupe presse-papiers et choisissez Coller avec liaison.
- Essayez maintenant de modifier un nom dans le premier tableau, puis vérifiez s’il est modifié aussi dans le deuxième tableau.
Note: Vous pouvez donc appliquer cette
technique sur d’autres données qui vous intéressent : des chiffres, des
calculs, des statistiques … etc
Méthode 2 : Utiliser la boite de dialogue collage spécial
- De la même façon copiez la liste des noms dans le premier tableau.
- Sélectionnez le nouvel emplacement.
- Cliquez sur la flèche en dessous du bouton Coller dans le groupe presse-papiers et sélectionnez Collage spécial.
- Ou bien tapez Ctrl+Alt+V.
- Dans la boite de dialogue Collage spécial cliquez sur le bouton Coller avec liaison.
Note : Le bouton Coller avec
liaison ne sera pas activé si vous choisissez une autre option de collage
différente des deux options Tout et Tout sauf la bordure.
Méthode 3 : Collage avec liaison avec Ctrl+V
- Lorsque vous collez les données en tapant Ctrl+V et non en utilisant les deux méthodes décrites en dessus, vous voyez un bouton de collage qui s’affiche à la fin des cellules collées.
- Cliquez sur ce bouton et dans la liste qui s’affiche cliquez sur Coller avec liaison.
Le déplacement des données n’a pas d'effet sur le collage avec liaison
Veuillez remarquer une chose très
importante de cette option de collage avec liaison.
Feuil1!A2 est la référence
de la cellule A2 qui se trouve dans la feuille nommée Feuil1.
Si vous déplacez la liste de
données du premier tableau, en faisant couper-coller, dans un autre emplacement
que ce soit dans la même feuille ou dans une autre feuille du même classeur, les
noms dans la liste qui se trouvent dans le deuxième tableau, seront intacts.
Par exemple:
Coupez la liste des
noms du premiers tableau et collez-les dans la même feuille.
Affichez le deuxième tableau,
vous voyez que rien n’est arrivé aux noms.
Au contraire, ils sont mis à
jour, regardez la nouvelle référence de chaque cellule dans la barre de formule.
Coupez maintenant la liste des
noms du premier tableau, et placez-les dans une nouvelle feuille.
Revenez à votre deuxième tableau,
que remarquez-vous ?!!
Essayez maintenant d’insérer une colonne avant la colonne contenant la liste des noms (premier tableau).
Affichez de nouveau le deuxième
tableau.
Excel donc, est présent et met à
jour vos données collées avec liaison.
Essayez même d’insérer une ligne ou plusieurs entre les cellules de la première liste des noms , et vous allez
avoir les mêmes résultats.

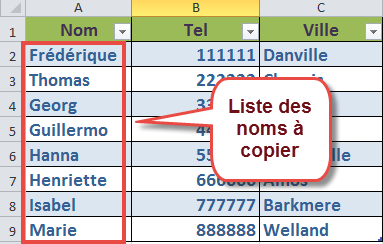
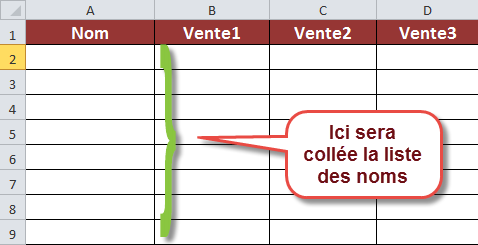
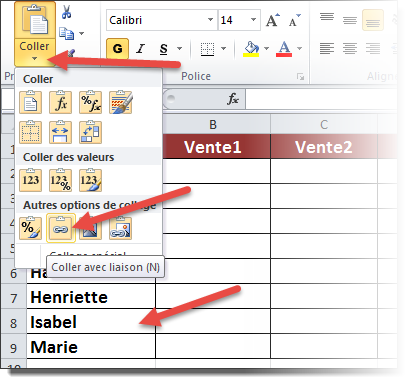

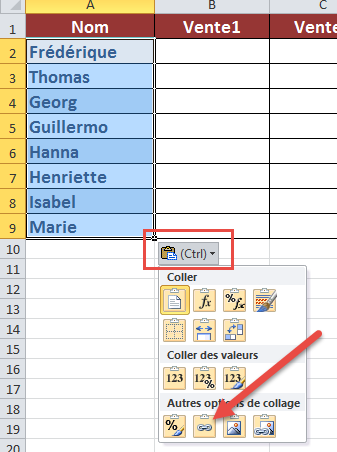
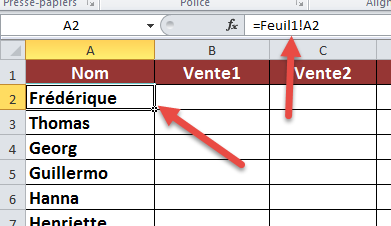
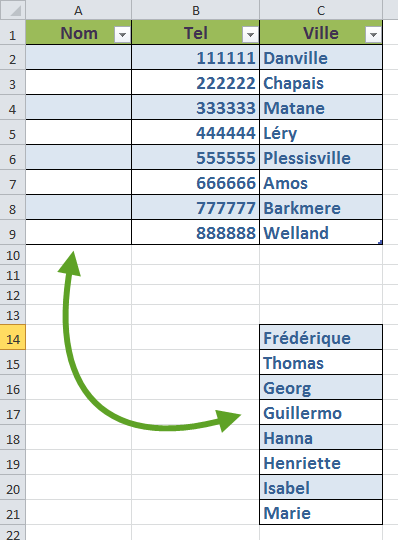
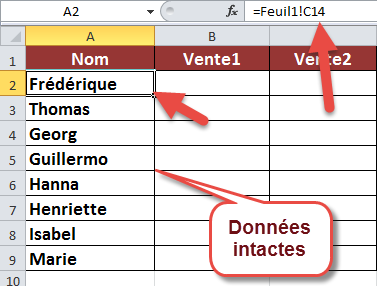
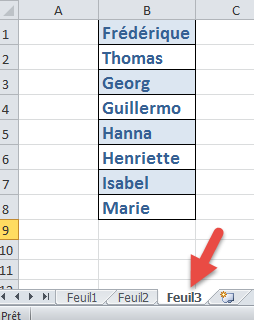
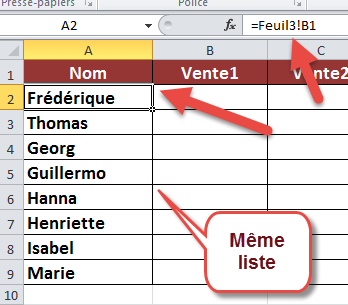
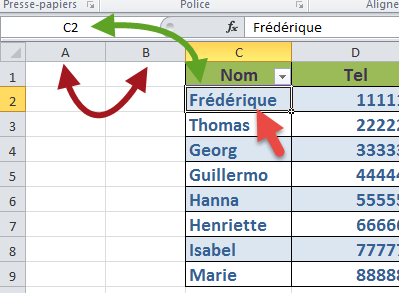
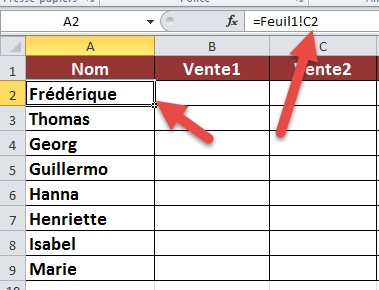
Merci pour les démonstrations faites pour faciliter la compréhension.
RépondreSupprimermerci d'avance
RépondreSupprimerTrès instructifs. Merci pour la leçon
RépondreSupprimerJe vous en prie, tous.
RépondreSupprimerMerci pour cette explication très claire et qui englobe les différentes manipulations possibles
RépondreSupprimeraucune des trois méthodes ne fonctionne malheureusement. Je ne parviens plus à retrouver le bouton "collage avec liaison" ou alors il est grisé et impossible à activer
RépondreSupprimerVerifiez si la copie demeure activée.
Supprimerou bien dites-moi quelle version d'Excel vous utilisez.