Aujourd’hui, dans cette formation Excel, vous allez découvrir comment copier une validation de données dans une cellule, comment aussi copier un commentaire lié à une cellule. Ce sera donc le sujet de cet article n°6 de la série "Comment copier-couper-coller dans Excel".
Comment copier une validation de données
Voici donc un tableau où on a
saisi des données concernant le nom, le prénom et l’âge.
Quant à la saisie des données de
l’âge, on doit respecter une règle de saisie qui n’admet que les nombres
entiers entre 20 et 40. Si vous essayez d’entrer un nombre en dehors de cet
intervalle vous aurez un message d’erreur.
Par exemple, saisissez un nombre
qui n’appartient pas à l’intervalle [20-40]
Appuyez sur Entrée.
Un message d’erreur est affiché.
Saisissez maintenant un nombre
comme par exemple 37 et validez par Entrée.
Le nombre est accepté.
La même chose aussi si vous
essayez de saisir ;par faute de frappe ; du texte, il ne sera pas
accepté.
Alors et au lieu d’introduire
cette validation de données à chaque fois pour chaque cellule désirée, faites
un copier-coller comme suit :
- Sélectionnez la cellule qui contient la validation de données et copiez-la.
- Sélectionnez les cellules où vous allez coller cette validation.
- Dans le groupe presse-papiers cliquez sur la flèche en dessous du bouton Coller et choisissez Collage spécial ou bien tapez Ctrl+Alt+V.
- La boite de dialogue Collage spécial est affichée.
- Cliquez sur Validation puis sur OK.
Essayez maintenant de saisir un
nombre plus grand que 40 et plus petit que 20, ou bien écrivez du texte et
validez par Entrée.
Cliquez ici Validation des données pour plus de détails sur ce sujet.
Comment copier un commentaire de cellule ?
Un commentaire est une
information liée à une cellule qui aide à mieux comprendre la signification des
données affichées dans cette cellule. Elle est masquée jusqu’à ce que nous
décidions de l’afficher.
Par exemple:
Dans ce tableau ajoutez un
commentaire à la cellule Vente1 de la façon suivante :
- Cliquez avec le bouton droit sur la cellule puis choisissez Insérer un commentaire.
- Écrivez l’information désirée (Par exemple : Vente du 1er Trimestre)
- Puis cliquez de nouveau sur la cellule avec le bouton droit et choisissez Masquer le commentaire.
- Vous voyez un petit triangle rouge qui s’affiche dans le coin supérieur droit de la cellule.
- Si vous faites passer le pointeur de la souris sur lui, le commentaire sera affiché.
Vous allez maintenant copier ce
commentaire dans une cellule pareille.
- Sélectionnez tout d’abord la cellule qui contient le commentaire puis copiez-la
- Sélectionnez après la cellule où vous allez coller le commentaire puis tapez Ctrl+Alt+V pour afficher la boite de dialogue Collage spécial.
- Choisissez Commentaire et cliquez sur Ok.
- Faites passer le pointeur de la souris sur le triangle affiché.

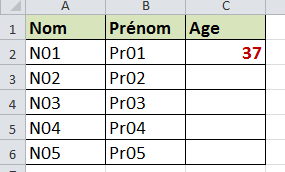
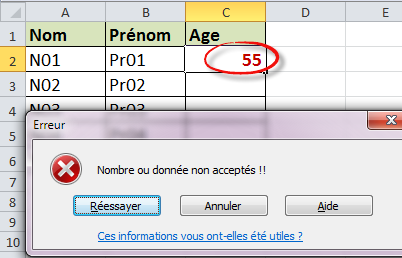


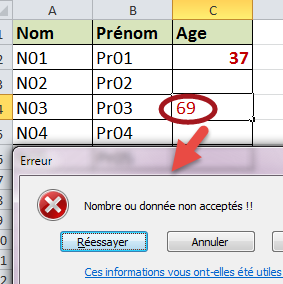
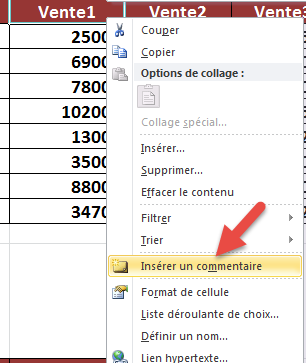
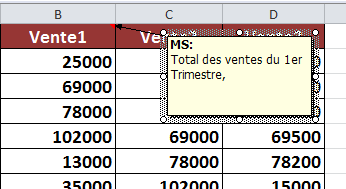
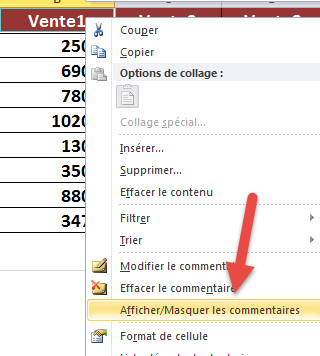
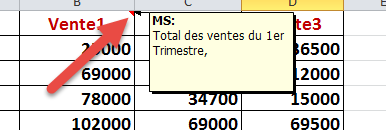
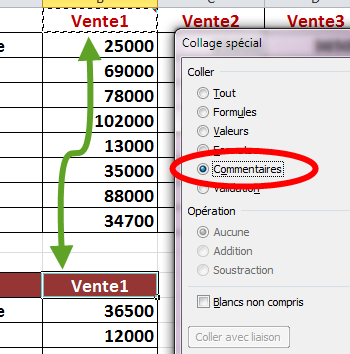
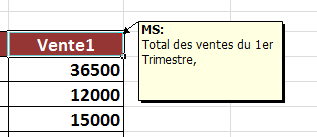
0 commentaires:
Enregistrer un commentaire
Votre commentaire m'intéresse beaucoup :)