L’article suivant de la formation Excel va vous montrer comment interdire quelqu’un qui utilise votre classeur Excel de l’imprimer, ou bien d’imprimer quelques feuilles seulement et non tout le classeur.
Interdire l’impression d’un fichier Excel
Pour interdire l’impression de la
totalité des feuilles d’un classeur Excel vous avez deux choix : soit vous
allez faire afficher un message d’interdiction d’impression à l’utilisateur de
votre fichier Excel quand il veut l’imprimer ou bien vous pouvez protéger l’impression
par un mot de passe.
Bloquer l’impression d’un fichier Excel
Vous allez donc créer une macro
ou bien du code VBA.
Pour ce faire affichez tout d’abord la fenêtre VBA en
tapant Alt+F11.
Vous pouvez aussi afficher la fenêtre
VBA à partir de l’onglet Développeur
Cet onglet n’est pas affiché par
défaut dans le ruban Excel comme vous pouvez le remarquez, cependant vous
pouvez l’ajouter à ce ruban en suivant cette démarche :
- Cliquez sur le menu Fichier puis sur Options.
- Choisissez personnaliser le ruban et dans la zone Onglets principaux cochez Développeur.
- Cliquez maintenant sur Développeur puis sur le bouton Visual Basic dans le groupe Code.
- La fenêtre VBA est affichée alors.
- Double cliquez sur ThisWorkBook
- Déroulez la liste Général et choisissez Workbook
- Dans la liste à droite de la liste Général sélectionnez BeforePrint
- Ecrivez maintenant ce code :
Msgbox « Vous ne pouvez pas
imprimer ce ficher ! »,vbcritical
Cancel=True
- Tapez Alt+F11 ou bien Cliquez sur le bouton Affichage Microsoft Excel pour revenir à l’affichage normal de votre fichier Excel
- Essayez maintenant d’imprimer votre fichier Excel !
Quand vous aurez terminé
sauvegardez votre travail en cliquant sur le bouton Enregistrer
Vous remarquez que Excel vous
demande d’enregistrer votre fichier Excel sous un autre type qui accepte l’utilisation
des Macros
Cliquez alors sur Non et dans la fenêtre
qui s’affiche sélectionnez le type de fichier avec le nom Classeur Excel
prenant en charge les macros
Puis cliquez sur OK.
Fermez et rouvrez votre fichier
Excel pour tester encore une fois si
l’impression est interdite.
Protéger l’impression par un mot de passe
Vous allez suivre la même
démarche décrite précédemment jusqu’à ce que vous arriviez à l’étape où vous
allez entrer du code.
Et à la place de (msgbox
« « Vous ne pouvez pas imprimer ……) tapez le code suivant:
Motdepasse= "123456789" (Modifiez ce code avec votre mot de passe personnel)
X=inputBox("Veuillez entrer
votre mot de passe !")
If X <> Motdepasse then
MsgBox ("Veuillez entrer un
mot de passe valide !") , VBCritical
Cancel=True
End if
Ensuite essayez d’imprimer votre
classeur Excel
Empêcher l'impression d'une feuille Excel
De la même façon vous allez
empêcher l’impression d’une feuille Excel ou quelques feuilles de votre
classeur Excel.
En arrivant à l’étape d’écriture
du code comme vous l’avez vue en haut, tapez ces lignes en supposant que vous
allez interdire l’impression de la feuille nommée « liste1 »
If ActiveSheet.Name = "liste1" Then
Msgbox "Vous ne pouvez pas
imprimer cette feuille !! ",vbcritical
Cancel=True
End if
Note : Vous devez écrire
correctement; entre les guillemets; le nom de votre feuille et sans espace aussi
avant ou après ce nom.
Faites un essai d’impression de
votre feuille interdite et des autres feuilles qui ne sont pas interdites
d’impression.


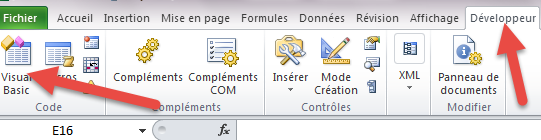
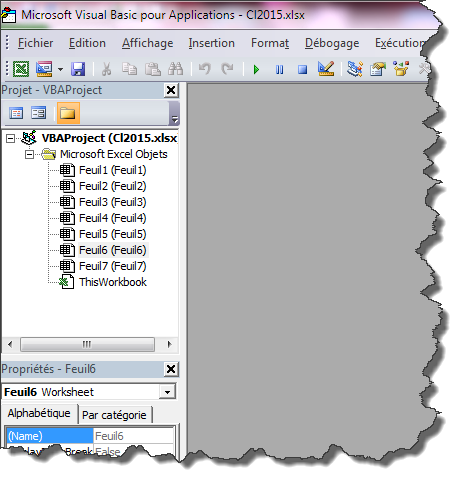
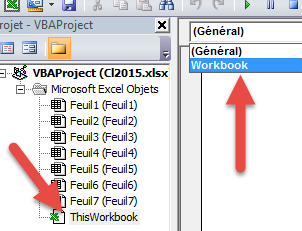
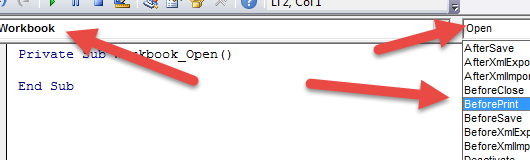

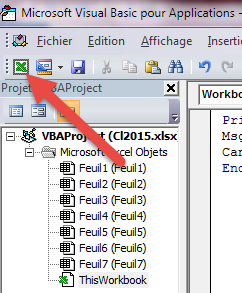
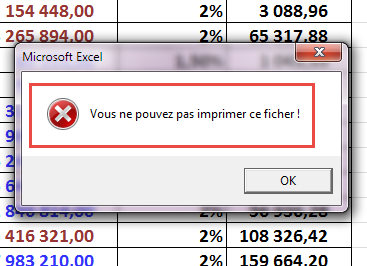
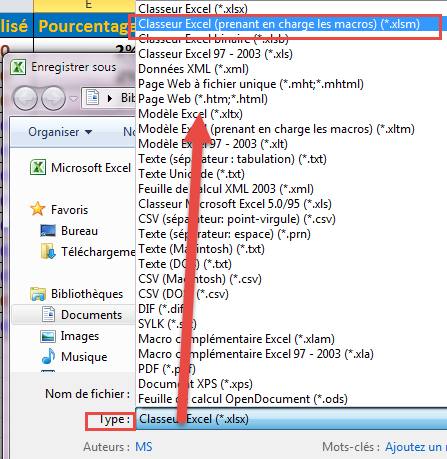
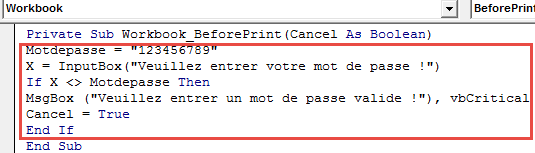

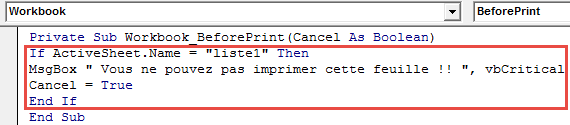
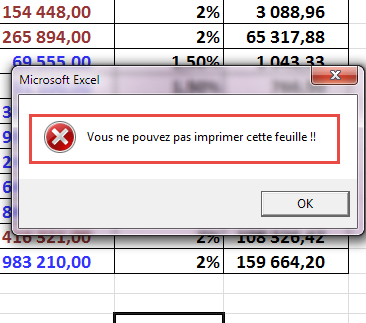
0 commentaires:
Enregistrer un commentaire
Votre commentaire m'intéresse beaucoup :)