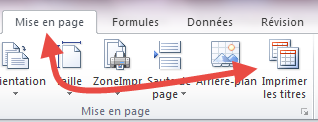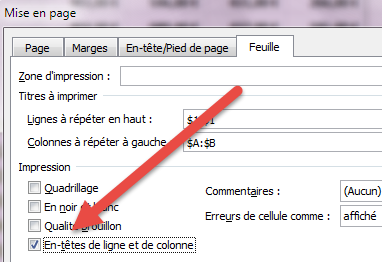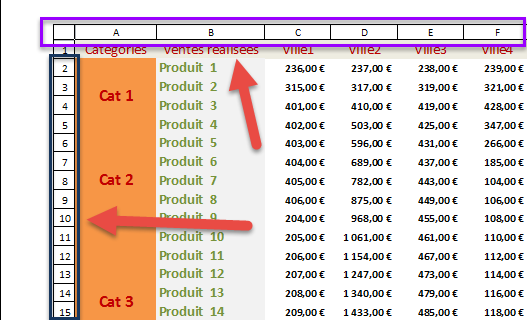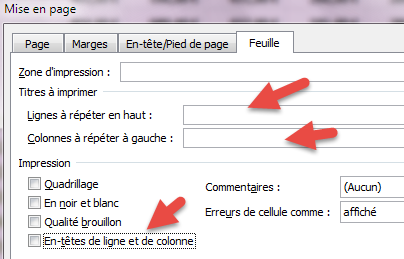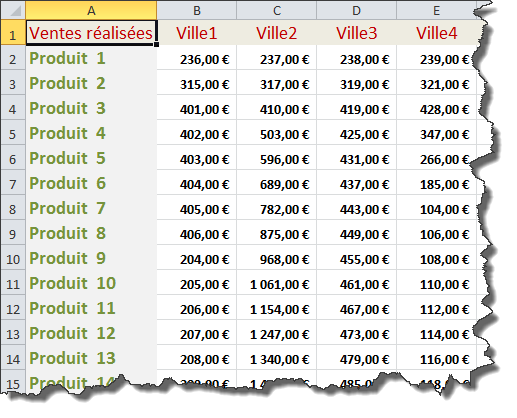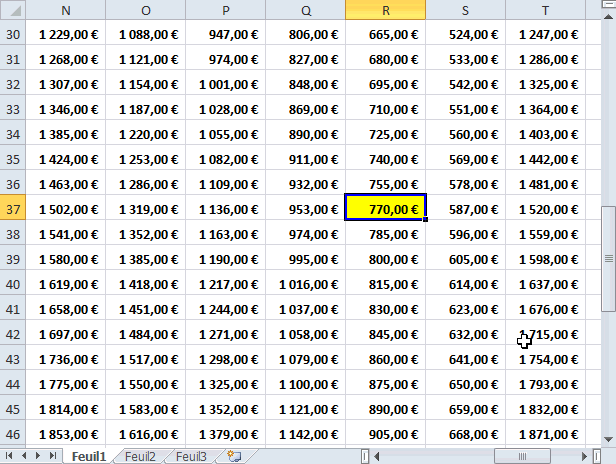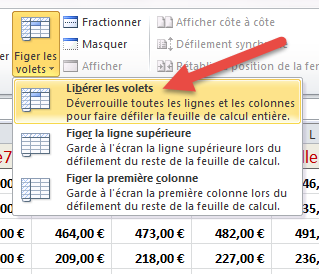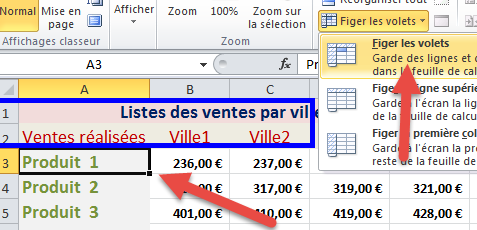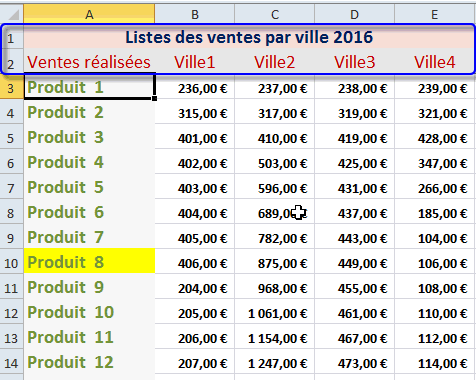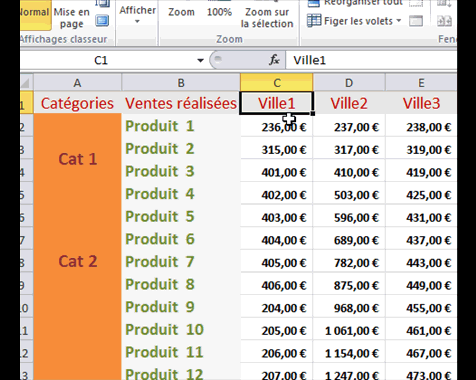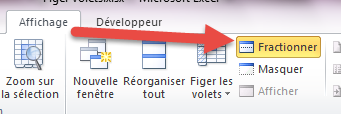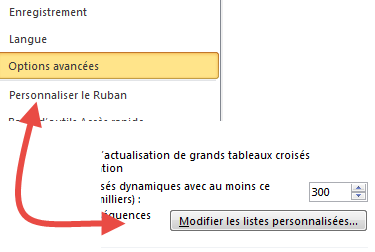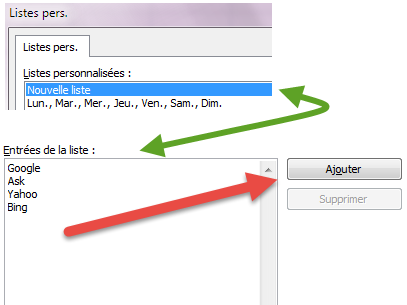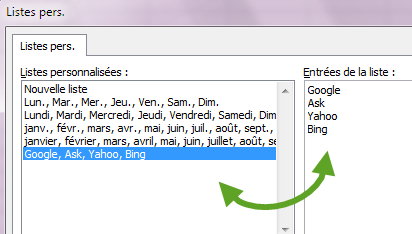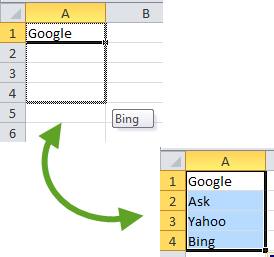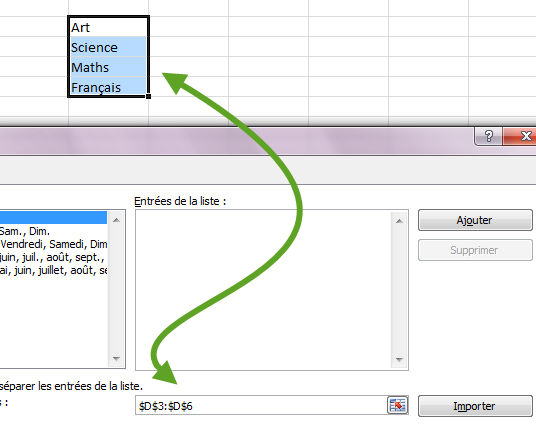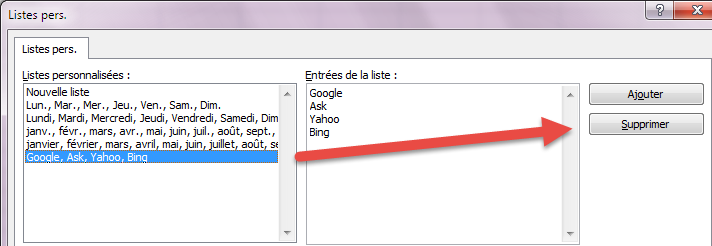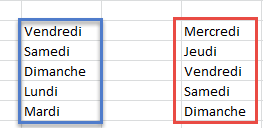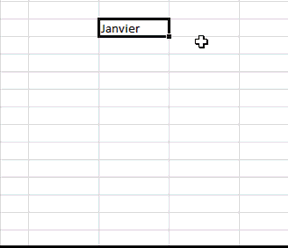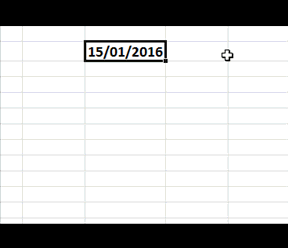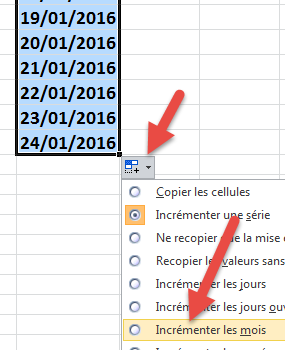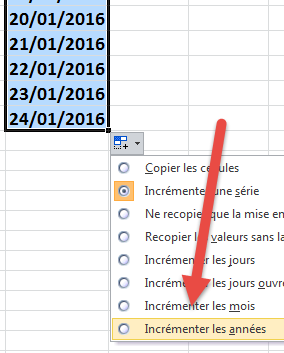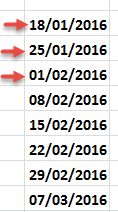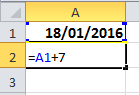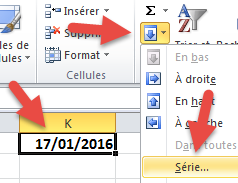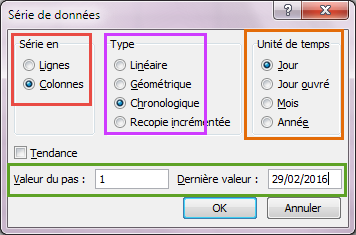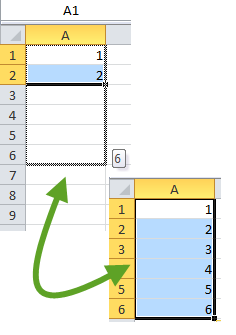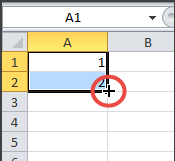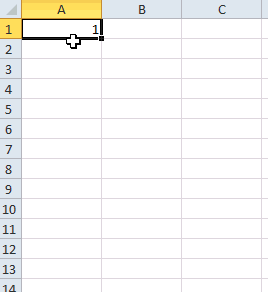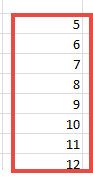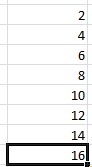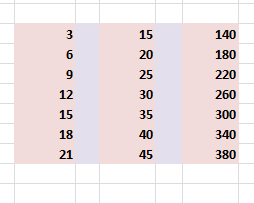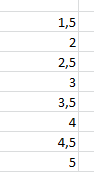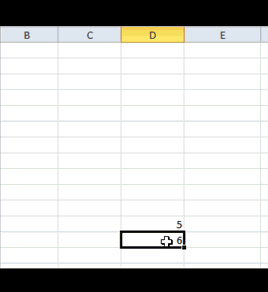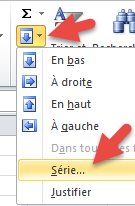Dans l’article précédent de la formation Excel, qui porte le nom : Comment figer les volets ?, vous avez vu comment fixer les lignes et les colonnes d’un tableau pour faciliter la lecture des données.Maintenant vous allez voir comment faire répéter les titres des lignes ou des colonnes sur chaque page lors de l’impression.
Lignes à répéter en haut
- Ouvrez votre classeur et sélectionnez la feuille que vous voulez imprimer.
- Sous l’onglet Mise en page, et dans le groupe Mise en page, cliquez sur Imprimer les titres.
- Cliquez dans la zone Lignes à répéter en haut puis sélectionnez la ligne ou les lignes désirées.
- Excel affiche donc la référence de cette ou ces lignes.
- Cliquez sur OK
- Cliquez après, sur Aperçu avant impression pour découvrir le résultat de ce travail.
- Faites défiler les pages de votre feuille pour voir comment seront répétées vos lignes choisies.
Colonnes à répéter à gauche
- Revenez à l’onglet Mise en page et cliquez sur Imprimer les titres.
- Dans la boite de dialogue qui s’affiche cliquez dans la zone Colonnes à répéter à gauche
- Sélectionnez la colonne ou les colonnes que vous voulez faire répéter sur chaque page imprimée.
- Cliquez sur OK.
- Cliquez sur Aperçu avant Impression et faites défiler les pages pour voir comment seront ces colonnes répétées lors de l’impression.
Ordre de pages
- Dans la zone Ordre de pages sélectionnez l’option voulue :
- Vers le bas, puis à droite : Excel va imprimer les pages en commençant par les pages qui se trouvent dans le côté vertical à gauche puis passera aux pages du côté vertical suivant … et ainsi de suite.
- A droite, puis vers le bas : Excel va imprimer les pages qui se trouvent côte à côte dans le premier niveau horizontal puis passera au deuxième niveau …
Note : Si vous souhaitez
imprimer tous ces pages dans une seule page, consultez cet article : Voici
la solution pour imprimer un grand tableau dans une seule page
Comment imprimer les en-têtes de lignes et de colonnes ?
- Si vous désirez imprimer les en-têtes de lignes : A,B,C… et les en-têtes de colonnes : 1,2,3,4,5… cliquez sur Imprimer les en-têtes puis cochez la case En-têtes de lignes et de colonnes.
- Puis cliquez sur OK
- Cliquez maintenant sur Aperçu avant impression, vous verrez les en-têtes des lignes et des colonnes affichés.
Annuler l’impression des lignes et des colonnes sur chaque page
- Cliquez sur Imprimer les titres puis supprimer la référence des lignes et des colonnes des deux zones Ligne à répéter en haute et colonne à répéter à gauche.
- Et cliquez sur OK.