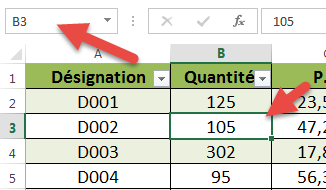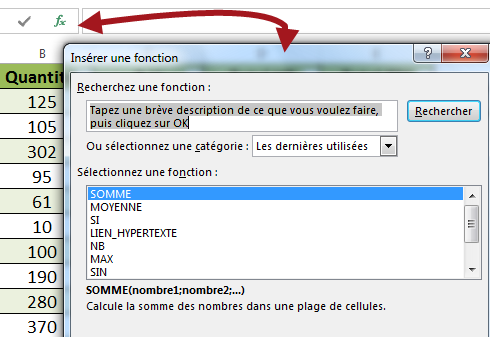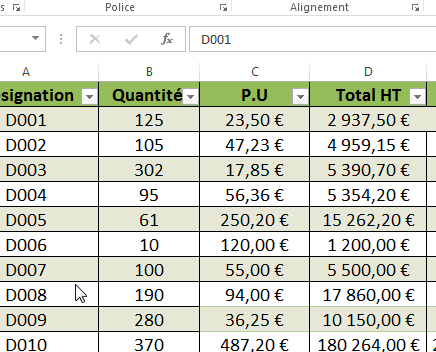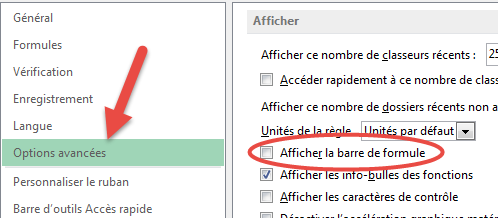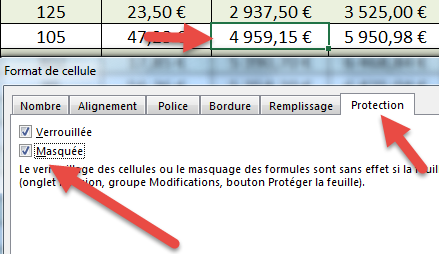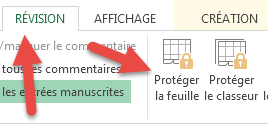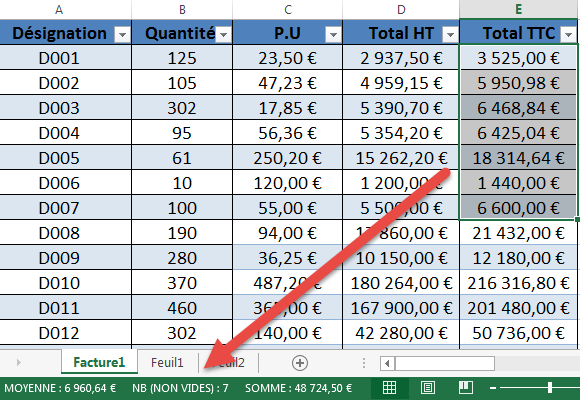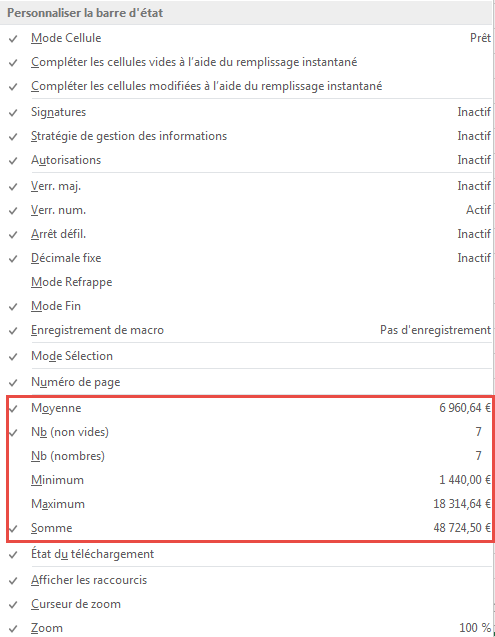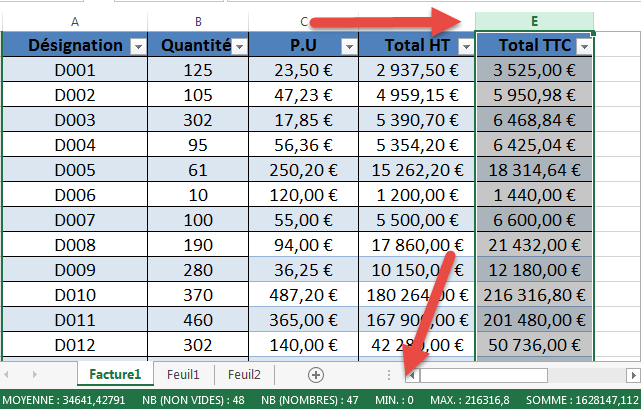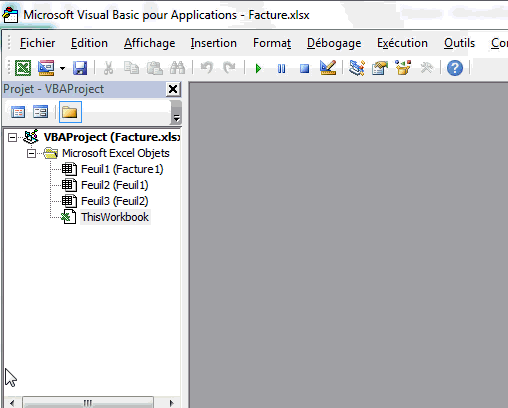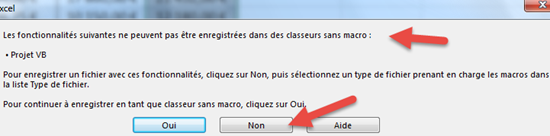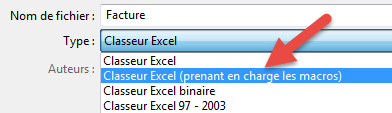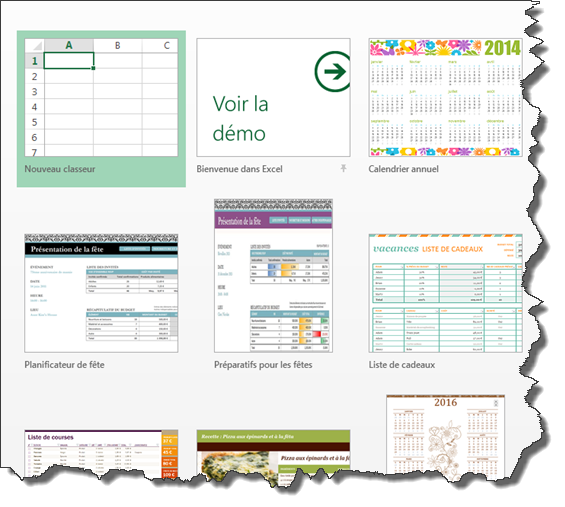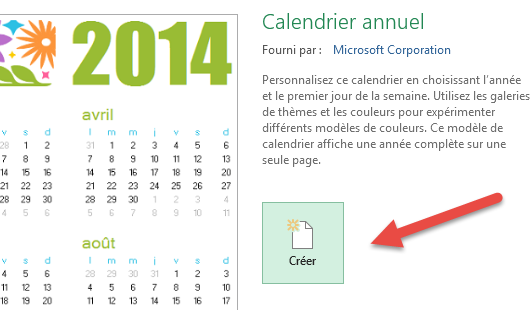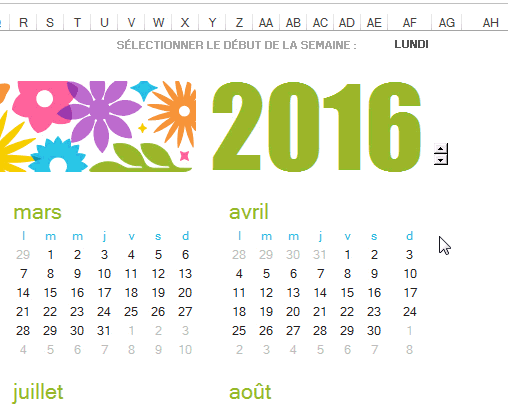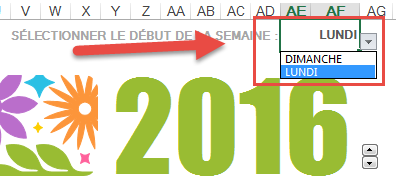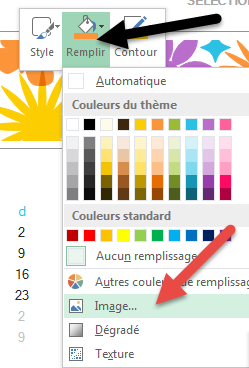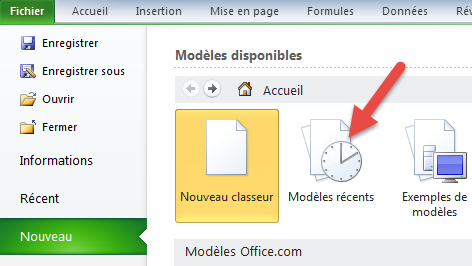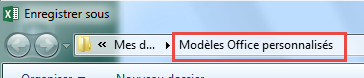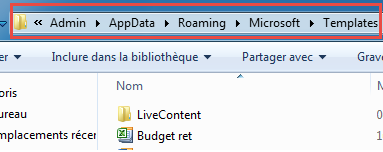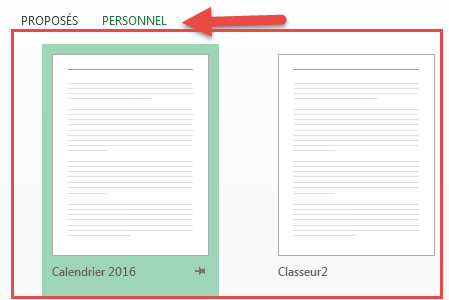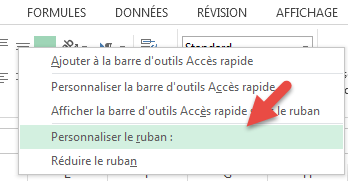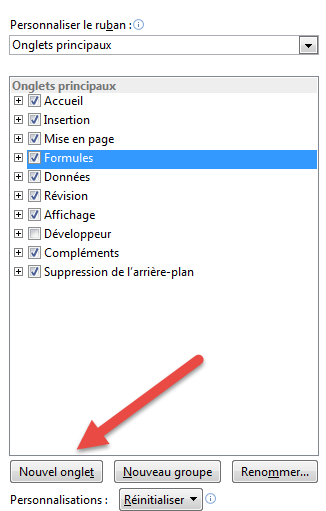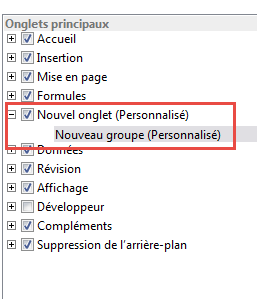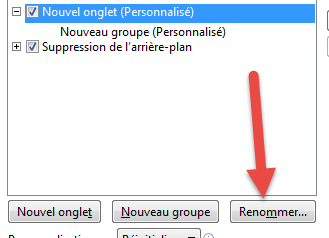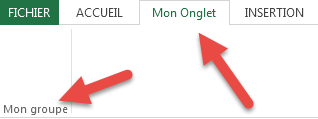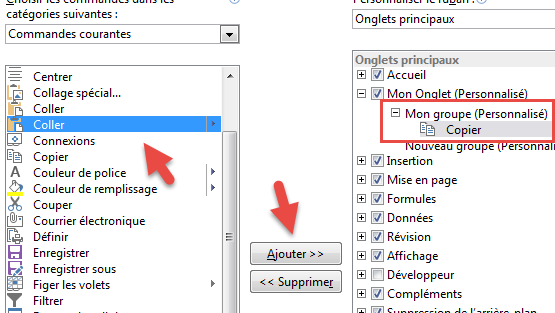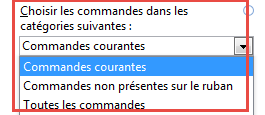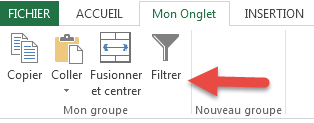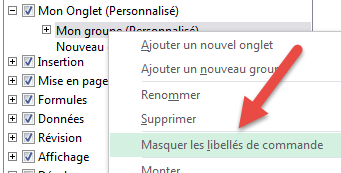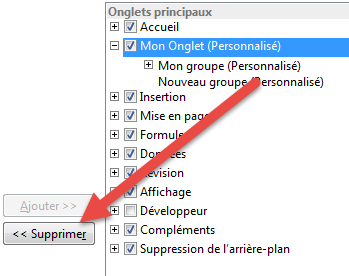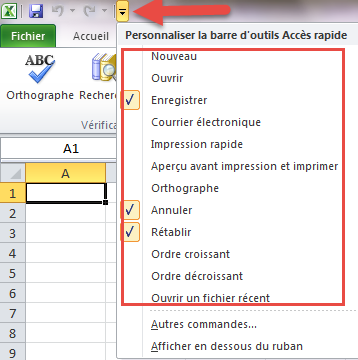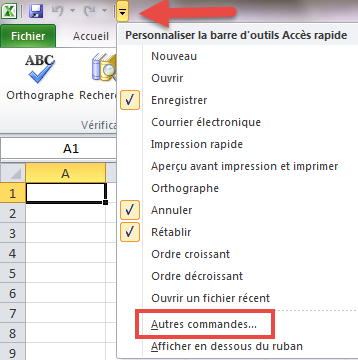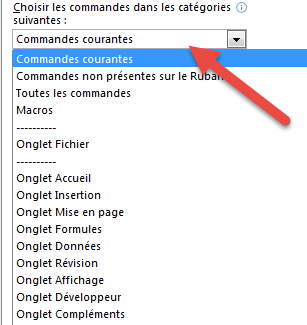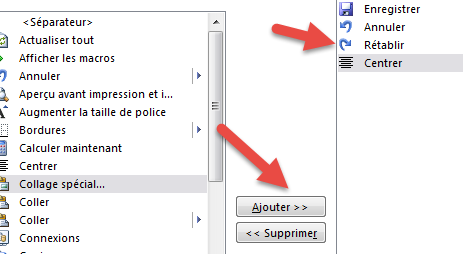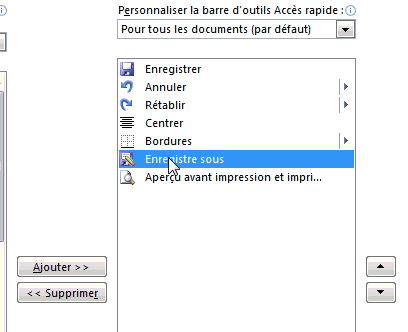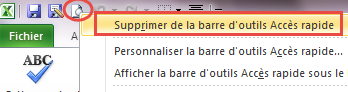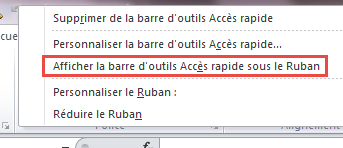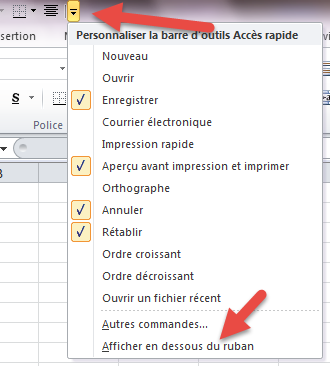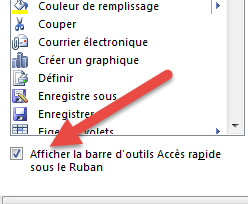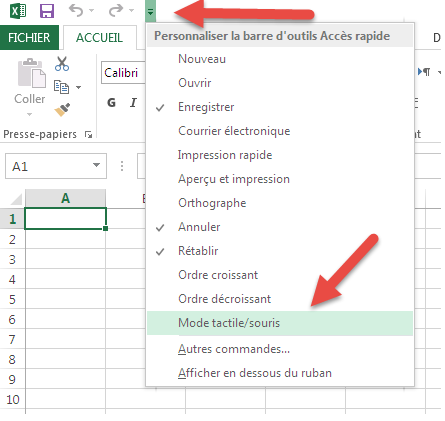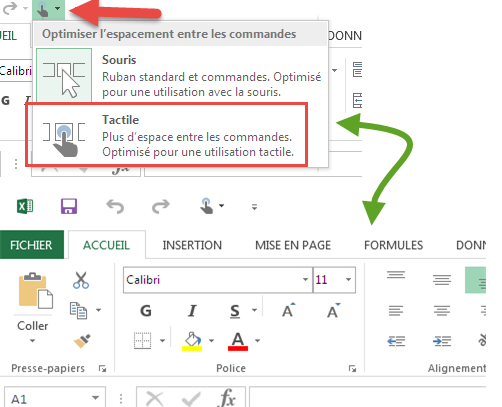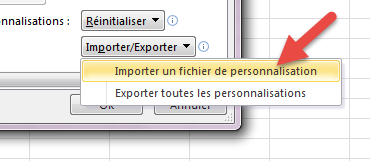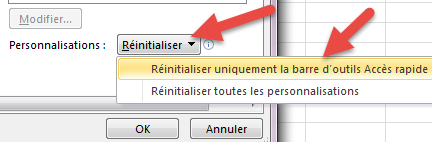Dans cet article de la formation Excel,
vous allez apprendre à utiliser les modèles de classeurs Excel : Comment
créer un classeur à partir d’un modèle existant ou téléchargeable ? Comment
créer votre propre modèle ?
Pourquoi utiliser un modèle
Excel ?
Supposons que vous voulez créer
un calendrier sous Excel et que vous êtes bloqués parce que vous ne pouvez pas
utiliser des fonctions Excel nécessaires pour la fondation de ce calendrier et
que ceci vous demande beaucoup de temps si vous voulez les apprendre.
Dans ce cas recourir à
l’utilisationdes modèles Excel reste une bonne solution, en effet, vous allez seulement
démarrer le modèle et faire quelques modifications faciles comme saisir le nom
de votre société ou votre email ou votre Whatsapp par exemple et voilà votre calendrier est prêt à imprimer.
Aussi, si vous avez créé un
classeur personnalisé : avec un format de police et de couleur de votre
choix, avec des bordures et des arrières
plan personnalisés ou bien qui contient des fonctions bien rédigées et que vous
voulez donc l’utiliser pour traiter d’autres données similaires au classeur
présent, il est conseillé donc de créer un modèle basé sur ce classeur pour
créer vos nouveaux classeurs sans toucher à l’original.
Comment créer un classeur Excel
basé sur un modèle existant ou téléchargeable ?
Pour éclaircir ce qui est traité
en dessus, vous allez maintenant passer à la pratique, et si vous utilisez
Microsoft Excel 2013, vous voyez que lorsque vous démarrez
Excel, vous avez
devant vous
une liste de modèles disponibles à votre utilisation.
Pour les utilisateurs de
Excel 2010, cliquez sur
Fichier puis sur
Nouveau pour voir les modèles disponibles.
Cette technique reste valable aussi
pour Excel 2013.
Alors, parmi les modèles que vous
voyez, vous avez : Calendriers, Factures, Formulaires, Planificateurs, Rapports, Listes de courses, Suivi de recettes, Suivi de projets, Tendance des
dépenses, Budget mensuel simple, Liste de présence, Liste des contact clientèle
…etc
En dessus de ces modèles
suggérés, vous avez dans Excel 2013 une rubrique nommée Recherche suggérée avec
des noms de catégories différentes : Professionnel, Personnel,
Calendriers, Listes, Petite entreprise, Budgets, Calculatrice.
Ou bien vous pouvez rechercher un
modèle souhaité en tapant vos mots clés dans la zone Rechercher des modèles en
ligne sur Office.com
Voilà maintenant, on va essayer
de créer un classeur basé sur le modèle calendrier comme exemple.
- Cliquez donc sur Calendriers et
choisissez le type de calendrier qui vous attire le plus.
- Dans la fenêtre qui apparaît,
cliquez sur Créer pour commencer à télécharger le modèle d’auprès d’Office.com.
- Et voilà vous avez réalisé votre
calendrier avec succès et rapidement.
- Ici, moi j’ai choisi un
calendrier très simple et pratique : il me permet d’obtenir un calendrier
selon l’année de choix, par exemple, je peux avoir un calendrier 2016, un
calendrier 2017, un calendrier 2018 … même un calendrier 2040 !!
- Ce que je dois faire c’est tout
simplement cliquer sur les flèches de choix d’année. (Voir l’image animée en
dessous).
- Il y a aussi une autre option,
c’est de pouvoir choisir le jour de début de la semaine : Lundi ou
Dimanche.
- Pour les images affichées en haut
et en bas du calendrier, je pourrais les modifier aussi, alors je clique sur la
première image avec le bouton droit de la souris, puis je clique sur l’outil Remplir
et je choisis Image…
- Après je clique sur Parcourir
pour sélectionner mon image à partir de mon disque dur.
- Ou si vous voulez, je pourrai
supprimer ces images et insérer les miens à l’emplacement désiré.
- Enfin, je dois sauvegarder mon
travail en cliquant sur Enregistrer.
- Et voilà le tour est joué, Il ne
me reste à présent qu’imprimer mon
Calendrier.
Vous voyez que c’est très
simple !!
Note : Quand vous démarrerez
Excel la prochaine fois, le modèle sur lequel vous venez de travailler sera
affiché en haut de la liste des modèles présents.
Pour Excel 2010, cliquez sur
Fichier puis Nouveau, ensuite cliquez sur Modèles Récents.
Comment créer votre propre
modèle ?
Lorsque vous avez préparé un
classeur Excel et que vous souhaitez conserver sa structure pour y insérer
d’autres données en voulant garder les anciennes,
créez alors un modèle
personnel.
- Donnez un nom à votre fichier.
- Sélectionnez aussi l’emplacement
où vous voulez sauvegarder ce modèle, si non Votre nouveau modèle sera
enregistré dans le dossier Modèles Office personnalisés qui se trouve dans Mes
documents.
- Cliquez sur Enregistrer enfin.
En ce qui concerne les modèles
Excel 2010, ils seront enregistrés par défaut dans le dossier suivant :
C:\Utilisateurs\Nom
d’utilisateur\AppData\Roaming\Microsoft\Templates.
- Ouvrez maintenant
votre classeur excel basé sur votre nouveau modèle créé.
- Saisissez vos
données et cliquez sur Enregistrer.
- Fermez votre
classeur.
Lorsque vous
ouvrez encore votre classeur modèle, vous allez remarquer qu’il est resté
intact.
Où je peux
trouver tous mes modèles personnalisés la prochaine fois que j’ouvre Excel ?
Quand vous
lancez Excel 2013, cliquez sur PERSONNEL qui se trouve en haut de la liste des
modèles proposés.
Vous avez donc
devant vous tous les modèles que vous avez créés.
Comment
supprimer un modèle personnalisé Excel ?
- Assurez-vous
que votre classeur modèle n’est pas ouvert.
- Ouvrez maintenant
le dossier qui contient les modèles personnalisés : pour Excel 2013 c’est
le dossier Modèles Office personnalisés qui se trouve dans mes
documents. Et pour Excel 2010 c’est le dossier qui se trouve dans C:\Utilisateurs\Nom d’utilisateur\AppData\Roaming\Microsoft\Templates.
- Si vous avez placé votre modèle
dans un autre dossier, vous devez donc ouvrir ce dossier.
- Sélectionnez votre modèle et
tapez Suppr dans le clavier pour l’envoyer à la corbeille ou bien tapez Shift+Suppr
pour le supprimer définitivement de votre disque dur.