Trier des données dans Excel vous facilite la lecture de ces données et constitue une des méthodes d’analyse de données : trouvez par exemple le plus grande nombre de ventes, le vendeur qui a réalisé un grand chiffre dans une région, trouver la dernière opération d’achat… etc.
Dans cet article de la formation Excel, vous allez découvrir 4 méthodes de tri présentes dans Excel, et comment trier vos données par ordre alphabétique, nombre, date ou par couleur ou liste personnalisée. Comment trier des données dans Excel en ligne ou Excel Android. Comment aussi trier par sous-totaux ?
Avant de commencer :
- Veuillez tout d’abord vérifier que vous n’avez pas tapé d’espaces avant vos données saisies dans chaque cellule de la colonne que vous allez trier.
- Il vaut mieux aussi, faire une copie de votre tableau avant de commencer les opérations de tri, parce que vous ne pourrez pas annuler le tri prochainement.
Comment trier par ordre alphabétique, par nombre, par date ?
Trier par ordre alphabétique
- Dans ce tableau, vous allez trier les noms des pays par ordre alphabétique de A à Z ou bien de Z à A.
- Cliquez sur une cellule de la colonne Région.
- Sous l’onglet Accueil, et dans le groupe Edition, cliquez sur Trier et Filtrer.
- Cliquez ensuite sur A à Z ou Z à A.
Ou bien,
- Sous l’onglet Données et dans le groupe Trier et Filtrer, cliquez sur la commande A à Z ou Z à A.
Il y a aussi une 3ème
façon: :
- Cliquez avec le bouton droit sur une cellule de la colonne Région, puis cliquez sur Trier et choisissez A à Z ou Z à A.
Les données de votre tableau sont
maintenant triées par pays.
- Si vous travaillez sur Excel en ligne, vous avez deux façons pour ce faire :
- Sélectionnez une cellule de la colonne que vous voulez trier.
- Sous l’onglet Accueil et dans le groupe Modification, choisissez l’une des deux commandes de tri : Tri croissant de A à Z, ou Tri décroissant de Z à A.
2. Sous l’onglet Données cliquez sur Tri croissant de A à Z, ou Tri décroissant de Z à A.
- Pour les utilisateurs d’Excel sur Android, sélectionnez une cellule de la colonne que vous désirez trier.
- Puis touchez l’outil Afficher des commandes.
- Sous le Menu Accueil, faites défiler la liste des commandes pour trouver la commande Trier et filtrer.
- Touchez cette commande puis choisissez Ordre croissant de A à Z, ou Ordre décroissant de Z à A.
- Et voilà c'est bien fait !
Trier par nombre
- Sélectionnez une cellule de la colonne Montant, et cliquez sur Trier selon l’ordre croissant ou décroissant comme vous l’avez fait précédemment.
Trier par Date
- Vous allez suivre les mêmes démarches vues en haut, mais tout d’abord sélectionnez une cellule de la colonne Date.
Trier les données en mode style de tableau
Si vous avez appliqué un style
de tableau à vos données, Excel affiche des flèches à droite de chaque
titre de colonne.
- Cliquez donc sur la flèche située à côté du titre de la colonne que vous souhaitez trier.
- Une liste de commandes apparaît.
- Cliquez maintenant sur Trier de A à Z ou de Z à A.
Trier par section et sous-section
C’est ce qu’on appelle dans
Excel : Trier par Niveau
- Dans l’exemple suivant, vous allez trier les données par Région puis par Produit.
- Sélectionnez une cellule du tableau. ( le tableau que vous avez téléchargé !!)
- Sous l’onglet Données, cliquez sur la commande Trier.
- Une fenêtre de Tri s’affiche.
- Dans la liste Trier par choisissez le nom de titre de la première colonne à trier.
- Sélectionnez Région.
- Sélectionnez Valeurs dans Trier sur.
- Et dans la liste Ordre, sélectionnez votre choix : de A à Z ou de Z à A.
- Cliquez maintenant sur Ajouter un niveau.
- Sélectionnez la colonne Produit et vos options de tri.
- Cliquez enfin sur OK.
- Vous avez donc devant vous les produits qui sont triés selon chaque pays.
- A partir de la fenêtre de Tri, vous pouvez aussi copier un niveau, le déplacer ou le supprimer. Regardez l’image animée suivante :
Trier en utilisant une liste personnalisée
Dans l’exemple suivant, vous avez
un tableau qui présente les prix des chemises selon la taille : S,L, M,
XL, XXL…
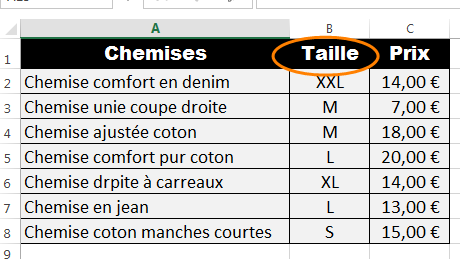 |
| Source de données kiabi |
Pour trier donc ces données par
taille vous devez en premier créer une liste personnalisée de ces tailles.
Pour ce faire :
- Cliquez sur le menu Fichier pus sur Options.
- Sélectionnez la section Options avancées et dans la zone Général cliquez sur Modifier les listes personnalisées.
- Sélectionnez Nouvelle liste et tapez la liste des tailles comme dans l’exemple suivant :
- Cliquez ensuite sur Ajouter.
- Enfin cliquez sur OK.
- Revenez maintenant à votre tableau et cliquez sur l’une de ses cellules.
- Sous l’onglet Données, cliquez sur Trier.
- Dans la fenêtre Tri, sélectionnez la colonne Taille.
- Dans la liste Ordre cliquez sur Liste personnalisée, Excel vous affiche la fenêtre des listes personnalisée.
- Sélectionnez la liste que vous venez de créer puis cliquez sur OK.
- Cliquez sur OK aussi dans la fenêtre Tri.
- Voilà maintenant vos données sont triées par taille.
Trier par couleur de cellule
Si vous avez par exemple défini
une couleur de remplissage pour des cellules de votre tableau ou si vous avez
appliqué une mise en forme conditionnelle, vous pouvez alors trier vos données
par couleur de cellule ou par icone de cellule.
- Regardez le tableau suivant :
Vous avez trois cellules qui ont
un arrière-plan de couleur orange, et vous voulez que les lignes qui contiennent
ces cellules apparaissent en premier en haut du tableau.
- Sélectionnez donc une cellule de votre tableau puis cliquez sur Trier dans l’onglet Données.
- Dans la fenêtre Tri, sélectionnez la colonne Bénéfices, et dans la liste Trier sur choisissez Couleur de cellule puis sélectionnez la couleur dans la liste Ordre.
- Sélectionnez aussi Haut près de cette liste.
- Cliquez sur OK.
Trier par sous-totaux
Nous avons vu dans la leçon Grouper
des données ou les présenter sous forme de plan et créer des sous-totaux, comment
créer des sous-totaux.
- Cliquez sur l’étiquette numéro 2 pour n’afficher que les sous-totaux.
- Sélectionnez une cellule contenant un sous-total.
- Sous l’onglet Données, cliquez sur Trier de A à Z ou de Z à A.
- Ensuite, cliquez sur l’étiquette numéro 3 pour réafficher toutes les données.
- Suivez cette petite vidéo:
Trier des lignes au lieu des colonnes
- Sélectionnez une cellule de votre tableau.
- Sous l’onglet Données, cliquez sur la commande Trier.
- Dans la fenêtre Tri, cliquez sur Options, puis sélectionnez de la gauche vers la droite et cliquez sur OK.
- Dans la liste Trier par sélectionnez la ligne souhaitée.
- Définissez les autres options : Trier sur et Ordre.
- Cliquez enfin sur OK.
Excel trie alors les données de la
ligne sélectionnée selon l’ordre défini, et vous remarquerez que les colonnes
ont changés de position.
Trier une plage de cellules
Vous pouvez sélectionner une plage de cellules de votre tableau et trier ses données, si vous ne souhaitez travailler
que sur ces données. Mais faites attention, car vous allez avoir un affichage
incohérent des données de votre tableau.
- Sélectionnez donc la plage de cellules que vous voulez trier et cliquez sur Trier dans l’ordre croissant ou décroissant.

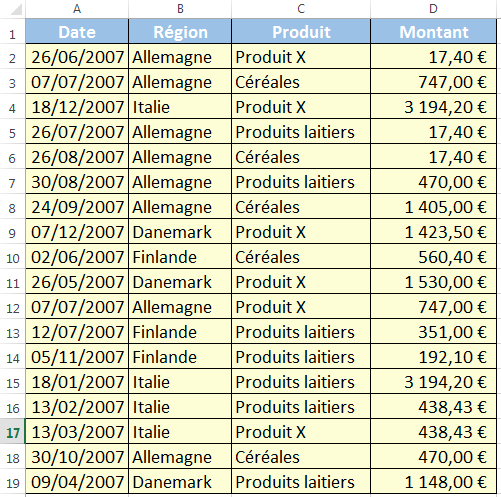
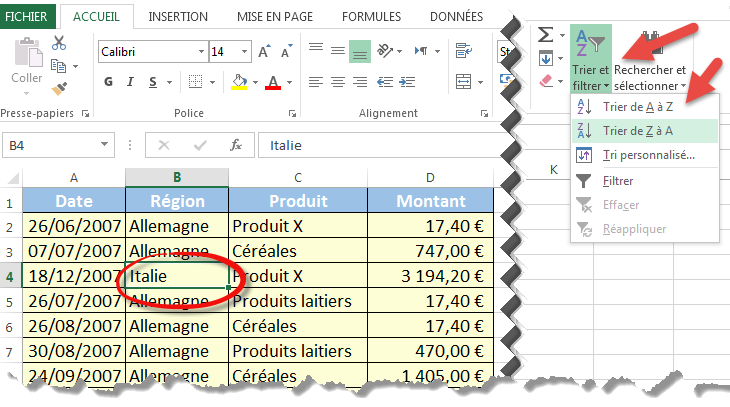
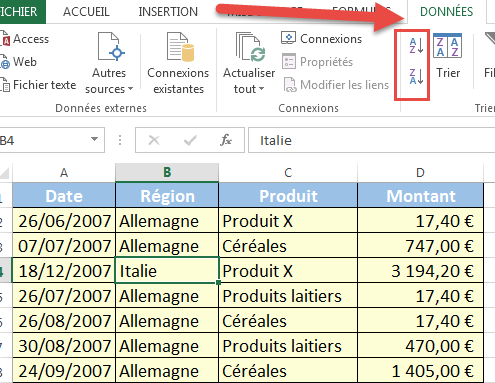
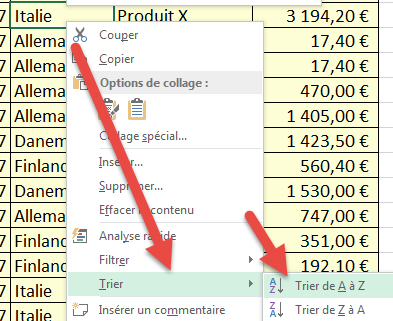
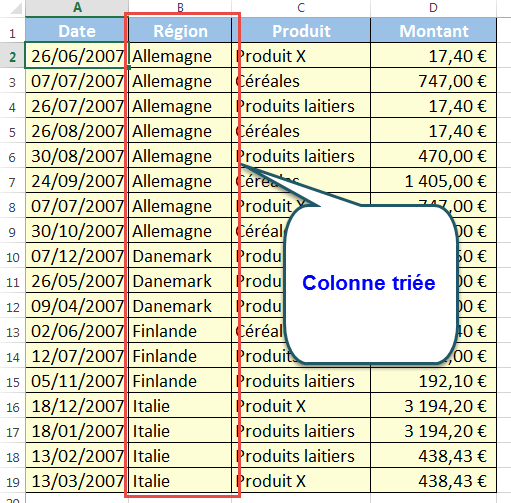
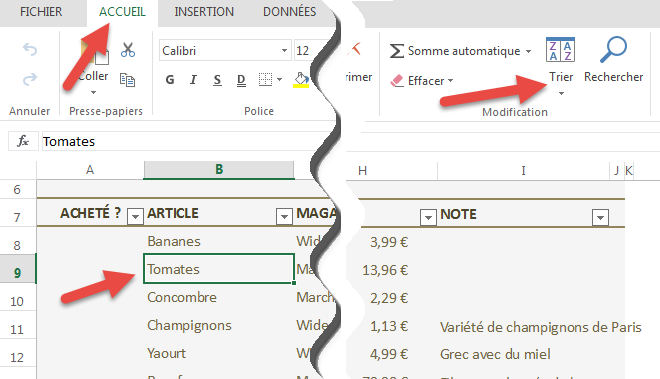

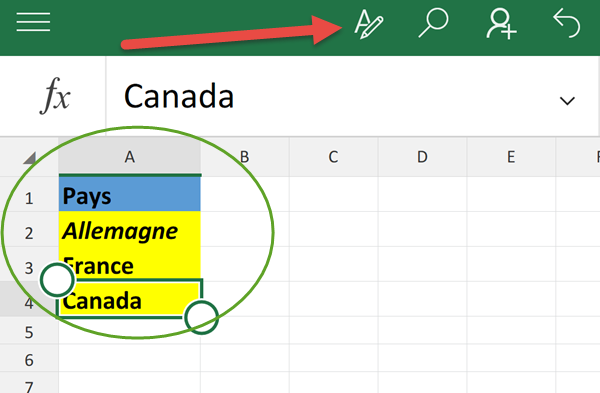
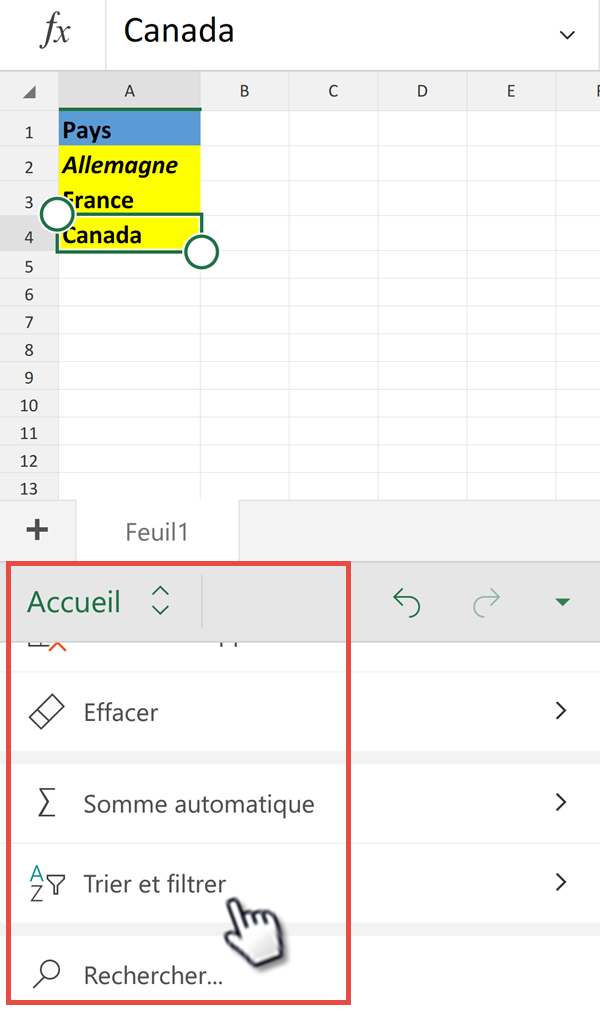
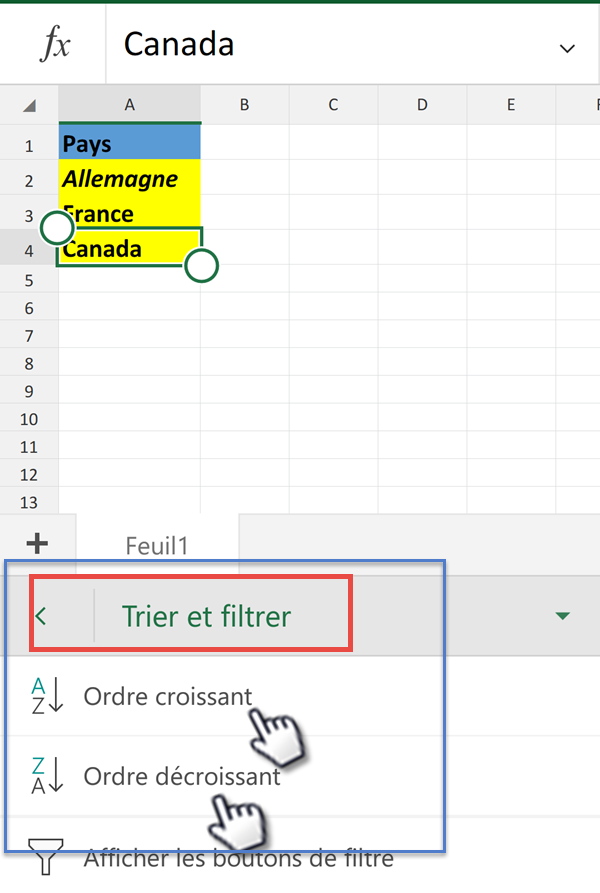
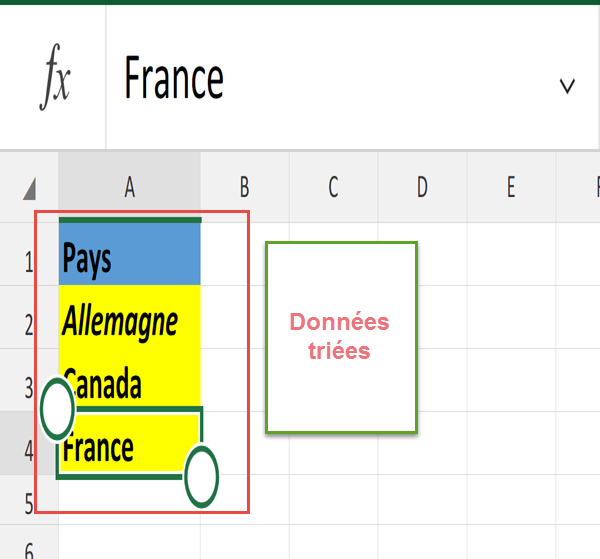
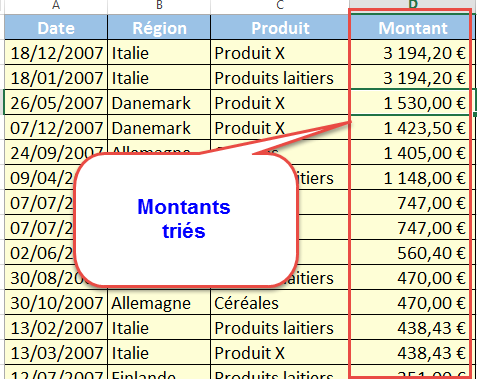
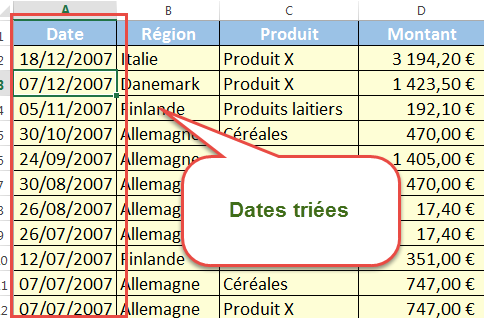
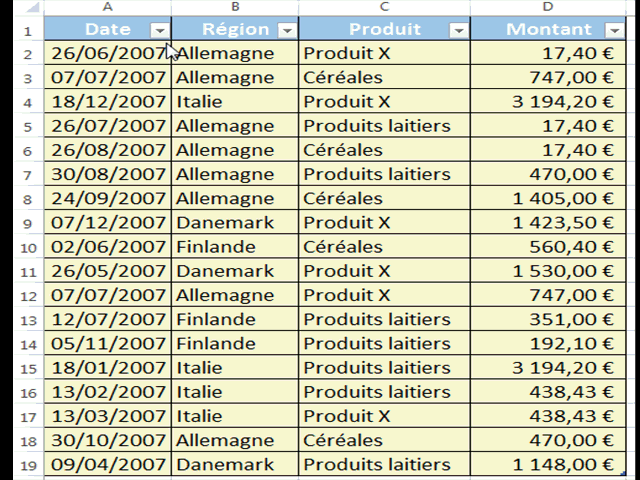
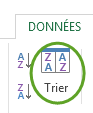
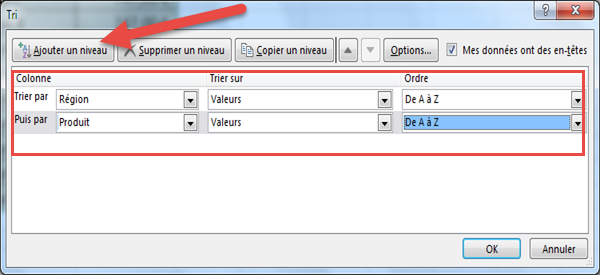
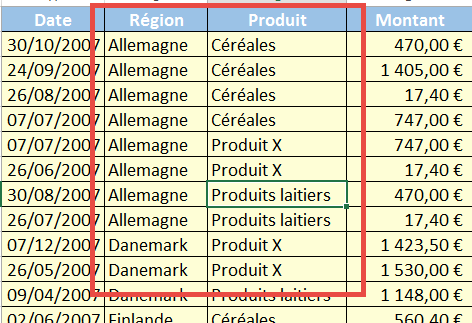
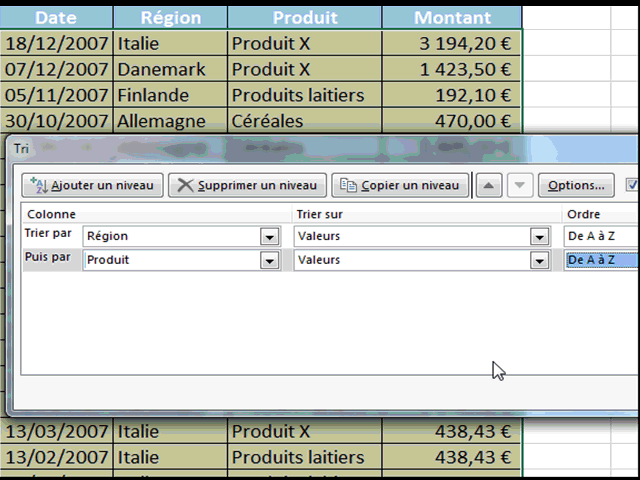
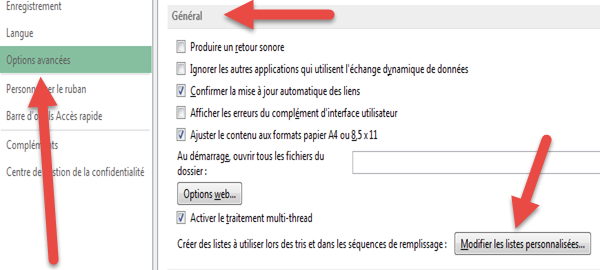
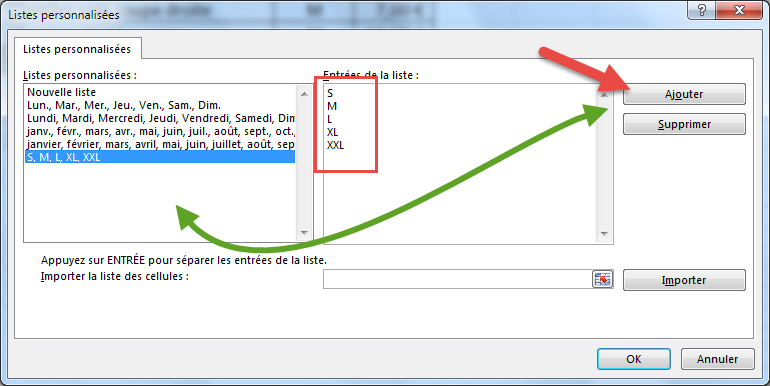
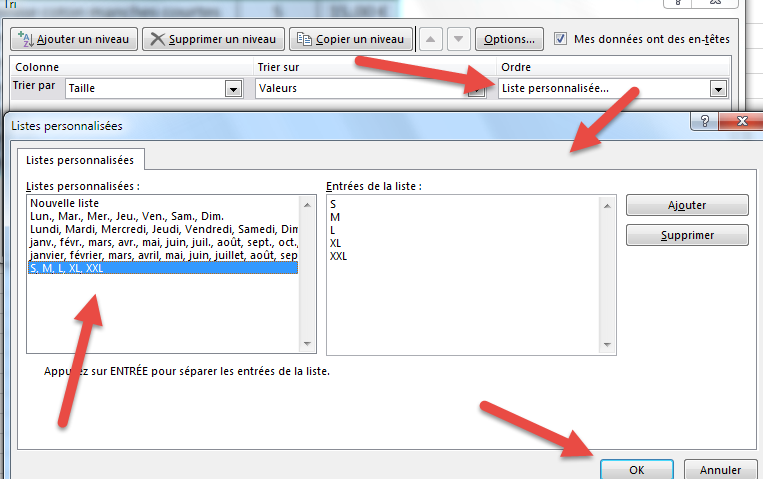
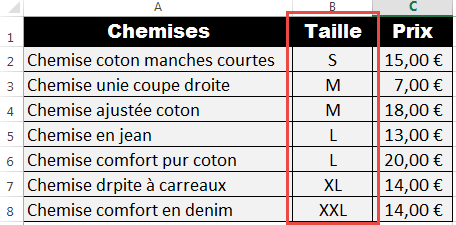
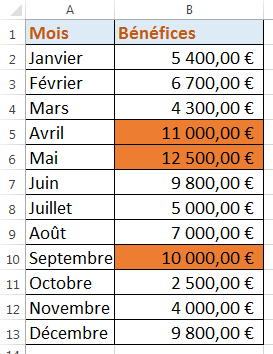
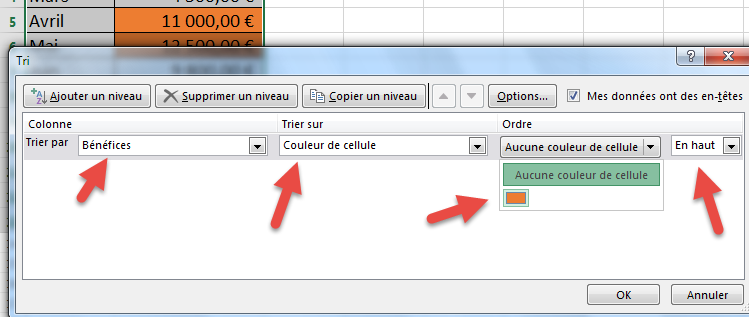
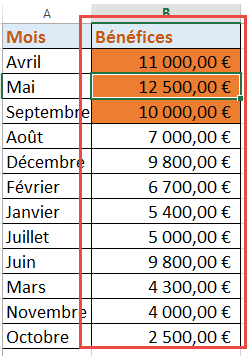
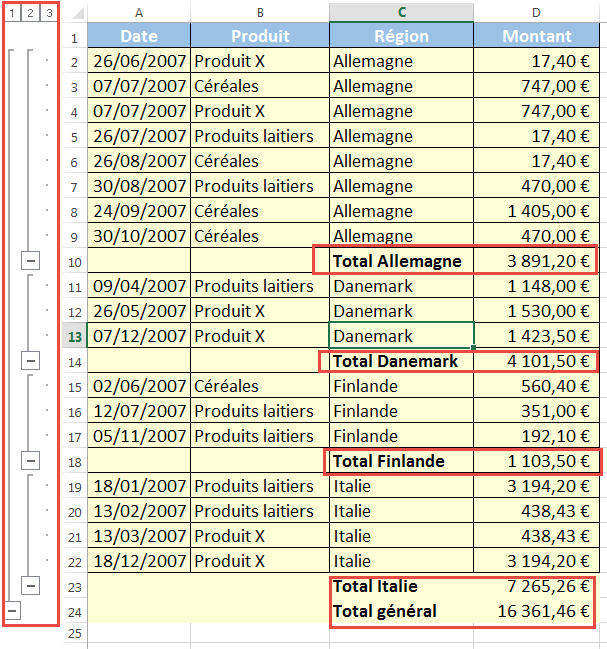
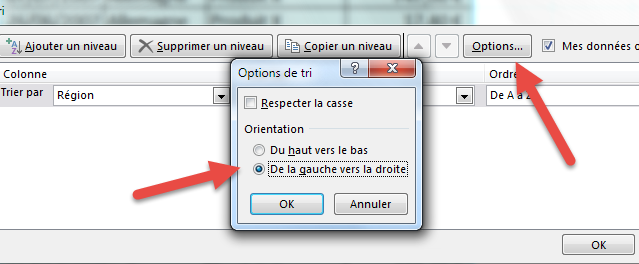
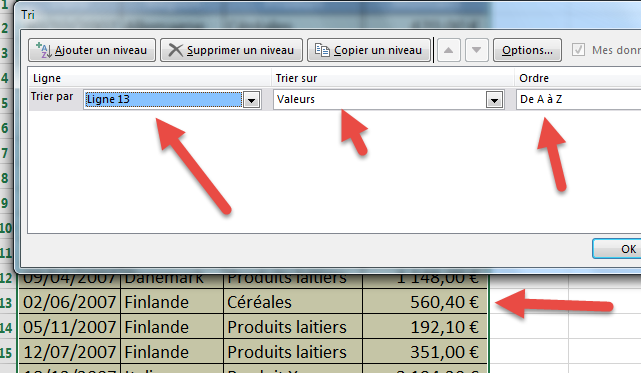
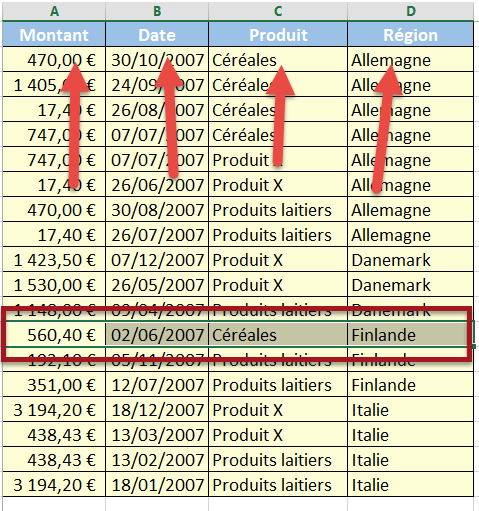
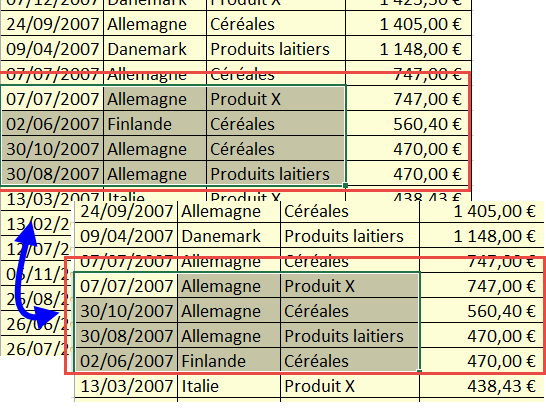
0 commentaires:
Enregistrer un commentaire
Votre commentaire m'intéresse beaucoup :)