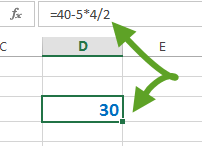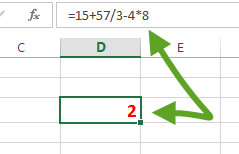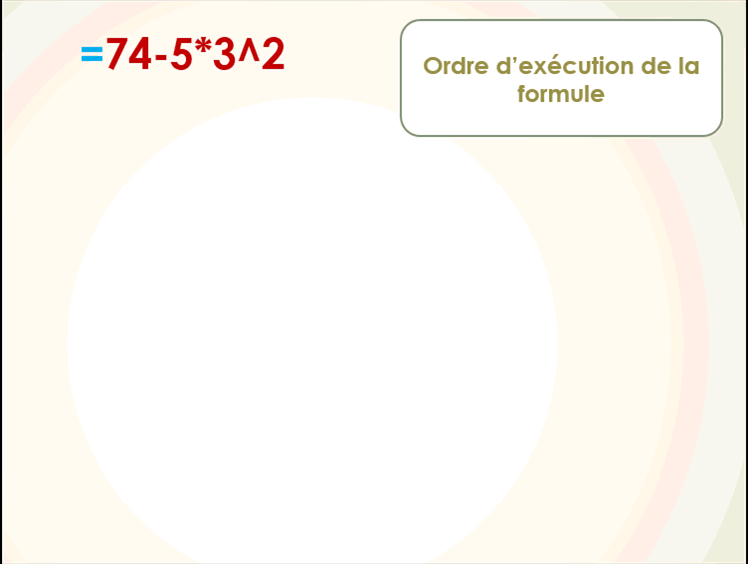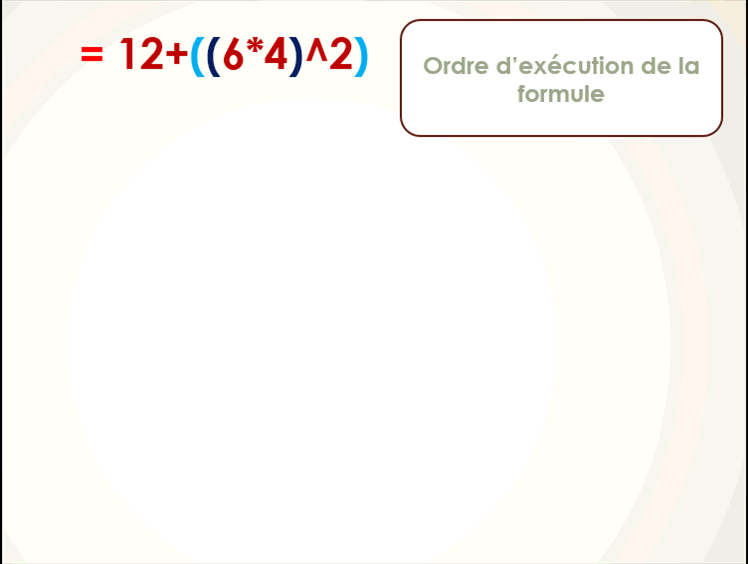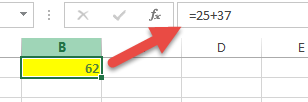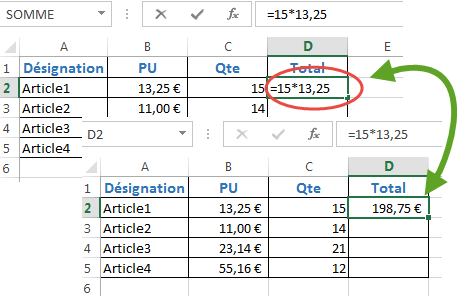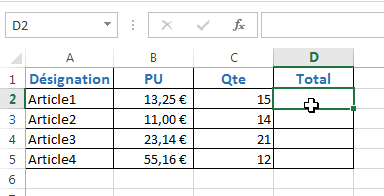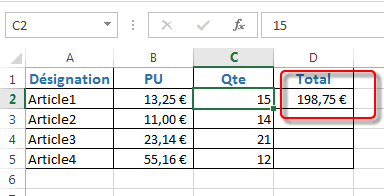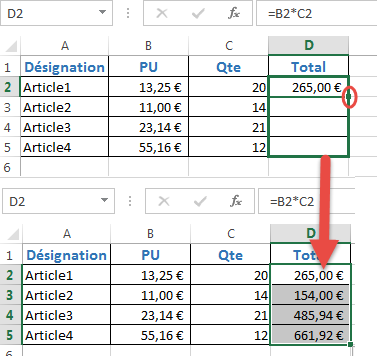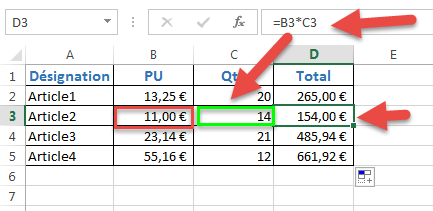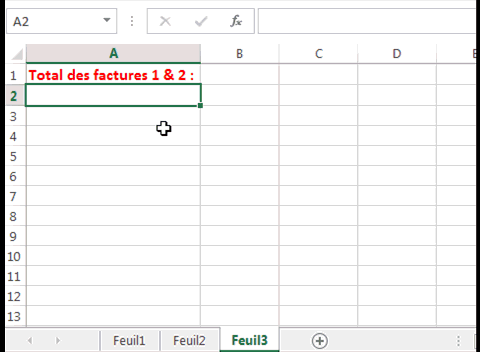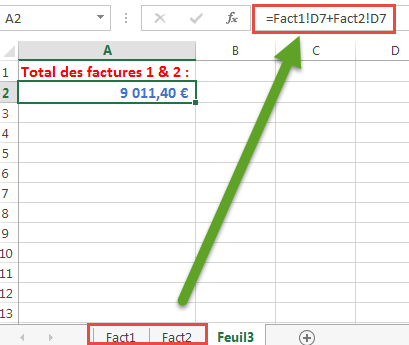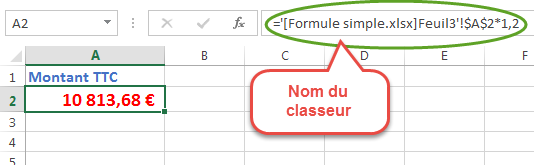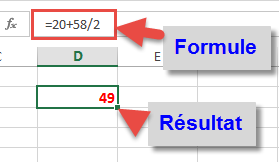L'article d'aujourd'hui de cette formation Excel va vous montrer comment Excel traite les opérations dans une formule complexe qui contient plusieurs opérateurs en respectant l'ordre de priorité de ces opérateurs.

Lorsque vous créez une formule simple, vous n’aurez pas de problème de calcul puisqu’elle contient un seul
opérateur.
Au contraire, une formule
complexe qui contient plus qu’un opérateur doit respecter un ordre spécifique
dans l’exécution des opérations qu’elle contient.
Quels sont les opérateurs utilisés dans une formule Excel ?
Ils sont de quatre
catégories :
- Opérateurs arithmétiques.
- Opérateurs de références
- Opérateurs de comparaison.
- Opérateurs de concaténation de texte.
Voici les listes de ces
opérateurs avec leurs significations :
Les opérateurs arithmétiques :
+
|
Addition
|
-
|
Soustraction ou
négation
|
*
|
Multiplication
|
/
|
Division
|
%
|
Pourcentage
|
^
|
Exposant
|
Les opérateurs de références :
:
|
Plage de
cellules
|
;
|
Union de
cellules
|
(Espace
)
|
Intersection de
cellules
|
Les opérateurs de comparaisons :
=
|
Égal à
|
<
|
Inférieur à
|
>
|
Supérieur à
|
<=
|
Inférieur ou
égal à
|
>=
|
Supérieur ou
égal à
|
<>
|
Différent de
|
Les opérateurs de concaténation de texte:
&
|
Concatène deux
valeurs
|
Ordre de priorité des opérateurs
Si vous tapez la formule
suivante =6+4*3 Excel va vous afficher le résultat : 18, car il
effectue la multiplication avant l’addition.
Alors que vous, vous aimez que
Excel effectue l’addition 6+4 puis multiplie la somme par 3. Pour cela vous
devez utiliser des parenthèses pour isoler l’opération d’addition qui sera
exécutée en premier. Votre formule sera donc écrite comme ça =(6+4)*3 pour
avoir le résultat 30.
Excel effectue donc les
opérations selon l’ordre de priorité illustré dans le tableau suivant, mais à
condition que votre formule ne contienne pas de parenthèses.
L’utilisation des parenthèses
oblige Excel à exécuter l’opération qu’elles groupent en premier.
Ordre
|
Opérateur
|
Signification
|
1
|
:
(espace)
;
|
Opérateurs de
référence.
|
2
|
-
|
Négation (-2)
|
3
|
%
|
Pourcentage
|
4
|
^
|
Exposant
|
5
|
*
et /
|
Multiplication et
Division
|
6
|
+
et -
|
Addition et
Soustraction
|
7
|
&
|
Concaténation
|
8
|
=
< >
<=
>=
<>
|
Opérateurs de
comparaison.
|
Vous remarquez que l’opérateur de
multiplication et l’opérateur de division ont la même priorité, dans ce cas
Excel traite l’opération de gauche à droite.
La même chose aussi pour les
opérateurs d’addition et de soustraction.
Voyons maintenant quelques
exemples qui nous montreront comment se déroulent les choses sous Excel :
Exemple 1
=40-5*4/2
Dans cet exemple nous avons trois
opérateurs : - , * et /, et d’après le tableau précédent l’opérateur * et l’opérateur
/ ont la priorité sur l’opérateur – .
En plus les deux opérateurs * et
/ ont la même priorité, alors l’opération sera exécutée de gauche à droite.
- Excel donc calcule 5*4 en premier, ce qui donne 20
- Puis va diviser 20 par 2, pour obtenir 10
- Et enfin, il effectue la soustraction 40-10
- Le résultat final est 30
Exemple 2
=15+57/3-4*8
Le calcul s’effectuera en suivant
les étapes suivantes et en respectant la règle de gauche à droite:
- Excel va calculer 57/3=19 : l’opérateur de division a la priorité dans ce cas.
- 4*8=32 : l’opérateur * a la même priorité que l’opérateur / et sera traité en deuxième étape parce qu’il est venu à droite de l’opérateur /.
- 15+19=34 : Excel effectue ensuite l’addition car son opérateur est placé avant l’opérateur de soustraction.
- 34-32=2 : enfin Excel effectue l’opération de soustraction.
Exemple 3
=74-5*3^2
Selon le tableau d’ordre de
priorité, les opérateurs de cette formule seront traités dans l’ordre
suivant : ^ à *
à -
- 3^2=9
- 5*9=45
- 74-45=29
- Le résultat est donc 29
Voici l'exemple sous Excel :
Utilisation des parenthèses
Prenons le dernier exemple.
Nous allons ajouter des
parenthèses pour écrire la formule comme ça
=(74-5)*(3^2)
Excel va donc traiter les deux
opérations qui sont entre parenthèses puis il va multiplier les deux
résultats :
- 74-5=69
- 3^2=9
- En fin 69*9=621
Voici l'exemple sous Excel :
Un autre exemple :
=12+((6*4)^2)
Dans cet exemple nous avons
utilisé deux paires de parenthèses. Excel traitera alors les opérations de
l’intérieur vers l’extérieur.
- En premier il calculera 6*4 qui donnera 24
- Puis 24^2 qui donnera 576
- Enfin il effectuera l’addition 12+576=588
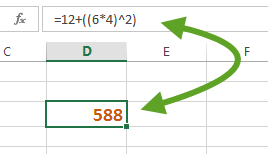
Note : lorsque vous utilisez
des parenthèses imbriquées, c’est-à-dire plus qu’une paire de parenthèses comme
dans le cas précédent, faites attention car vous devez s’assurer que le nombre
de parenthèses ouvrantes est équivalent au nombre de parenthèses fermantes.
Excel, et s’il détectera une
telle erreur ; il va vous avertir et même vous guider à corriger votre
erreur.
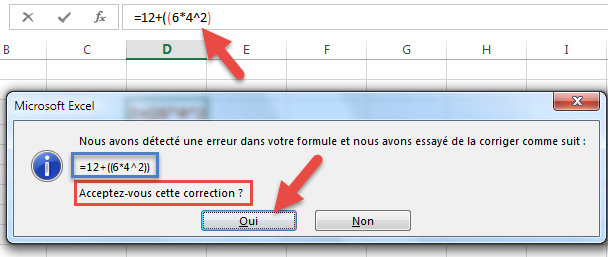
Note : dans les exemples
présentés en dessus, nous avons traité des opérations en utilisant des valeurs
constantes, vous pouvez aussi utiliser des références de cellules dans vos
formules. (voir créer une formule simple en utilisant des valeurs constantes etdes références de cellules)