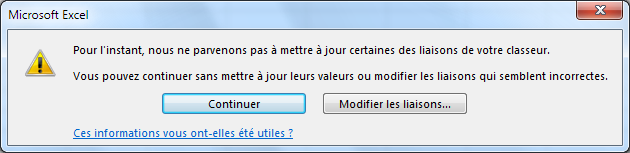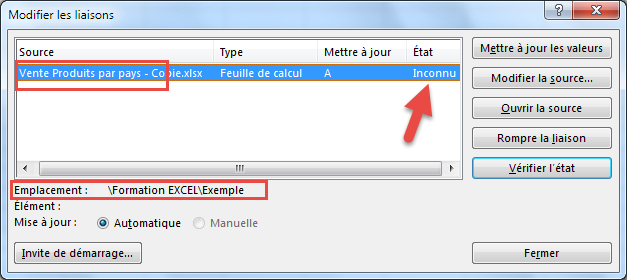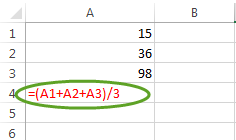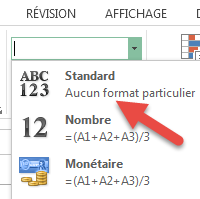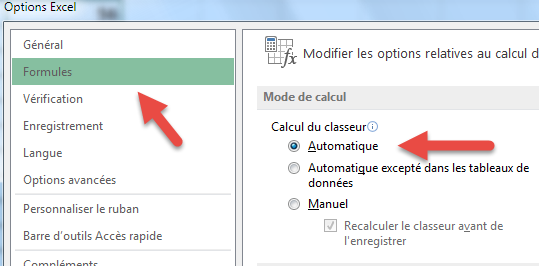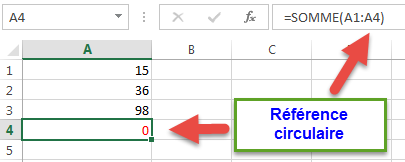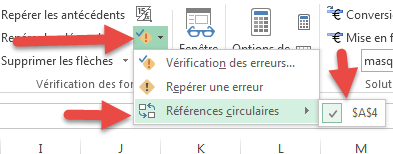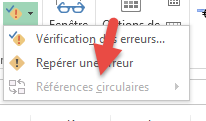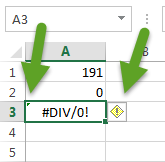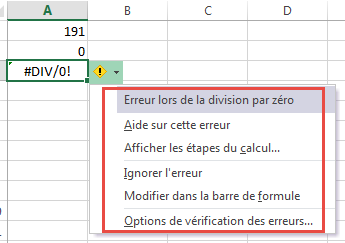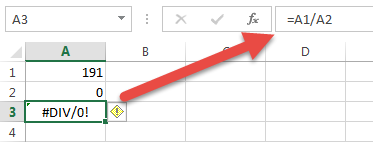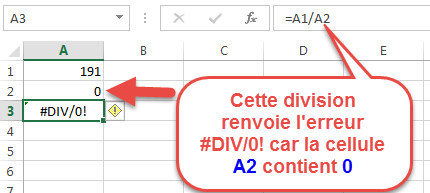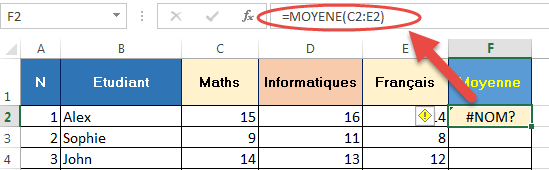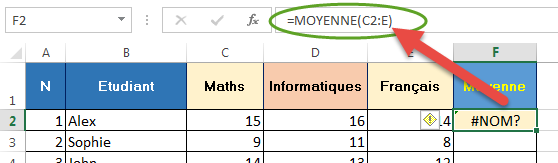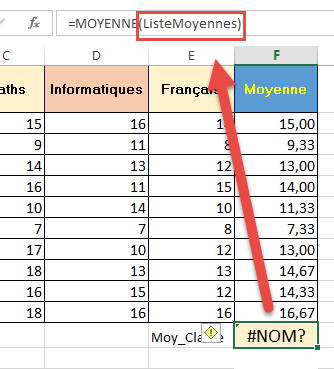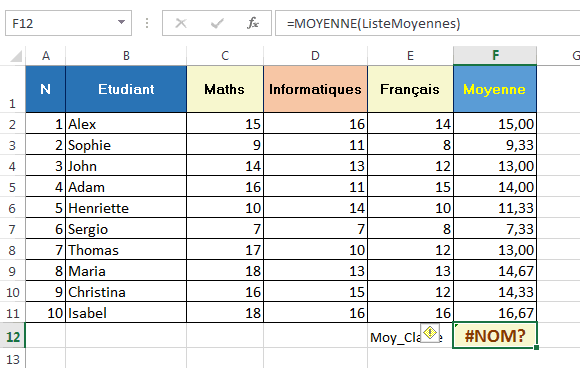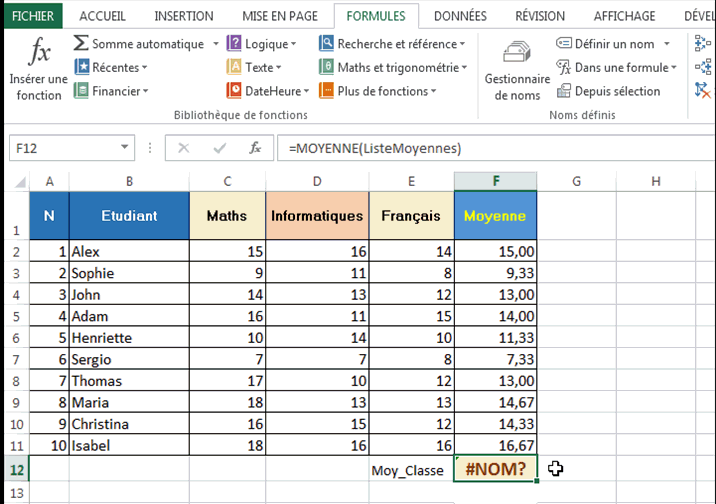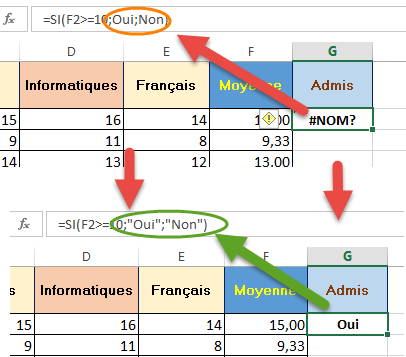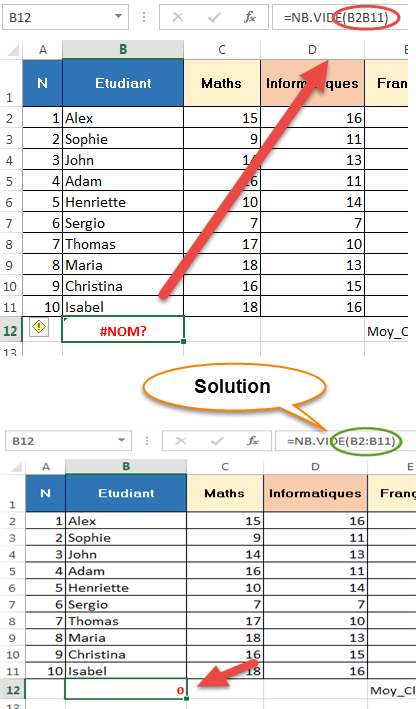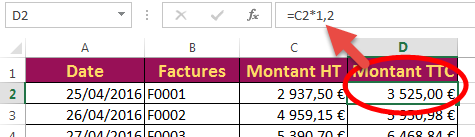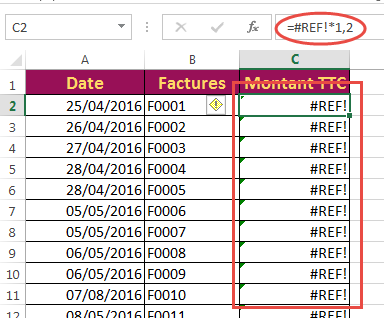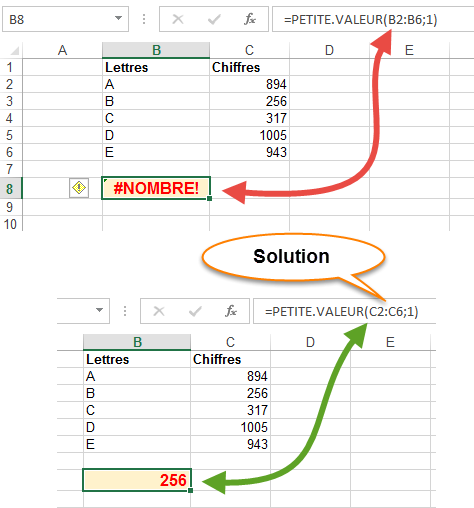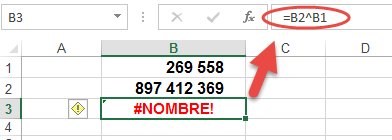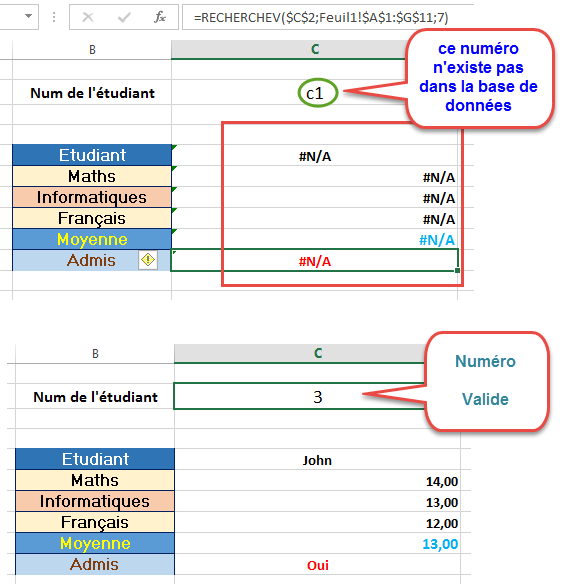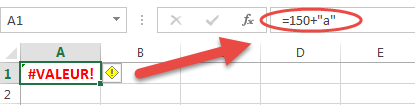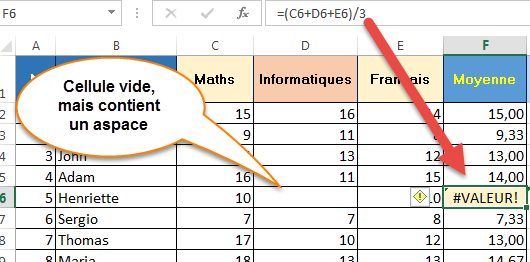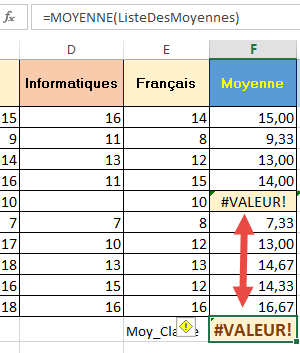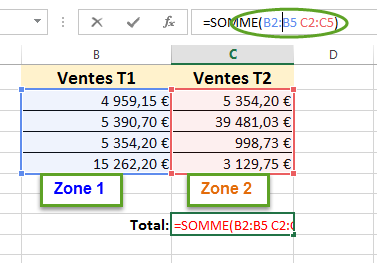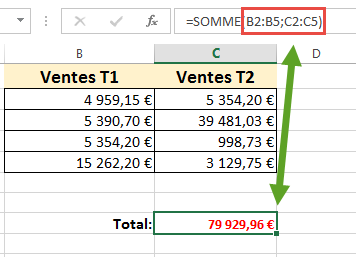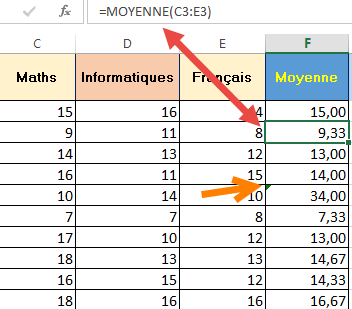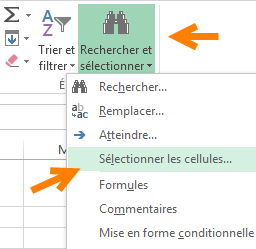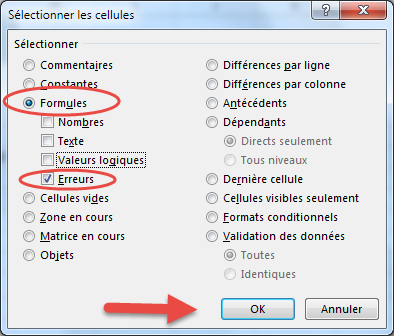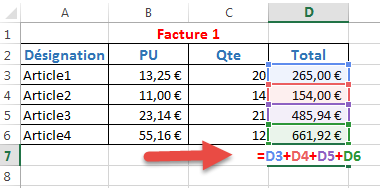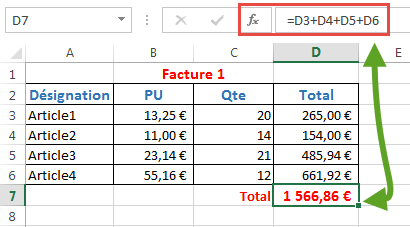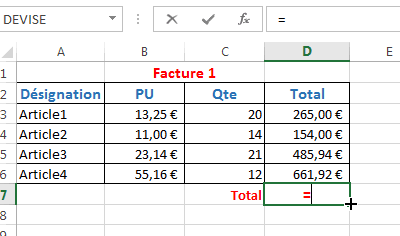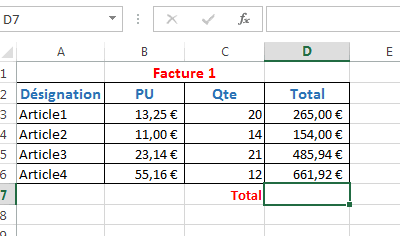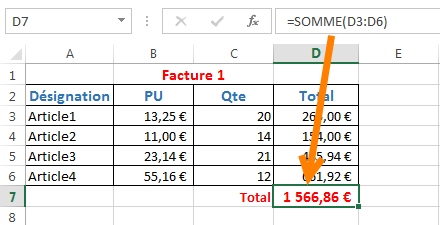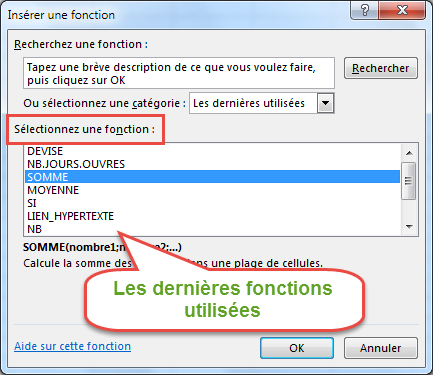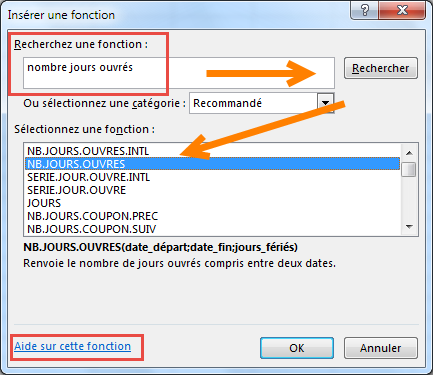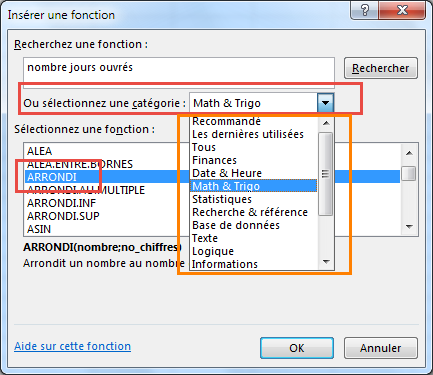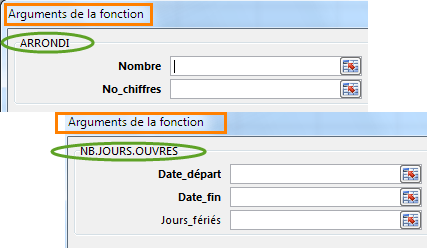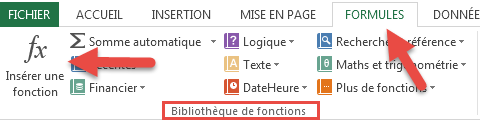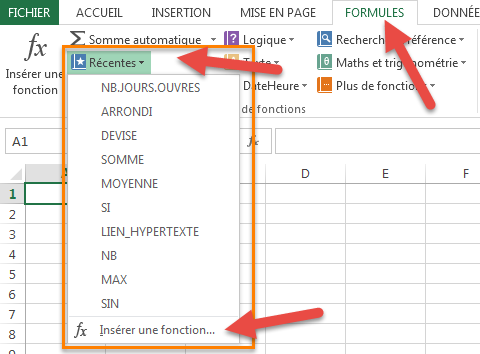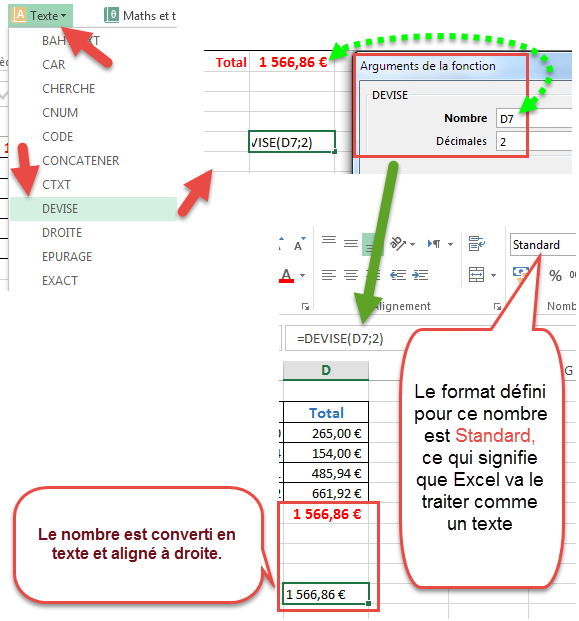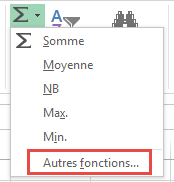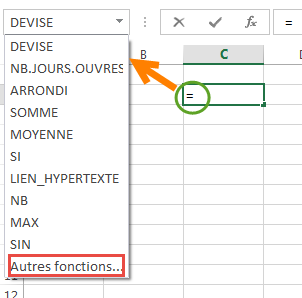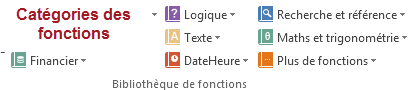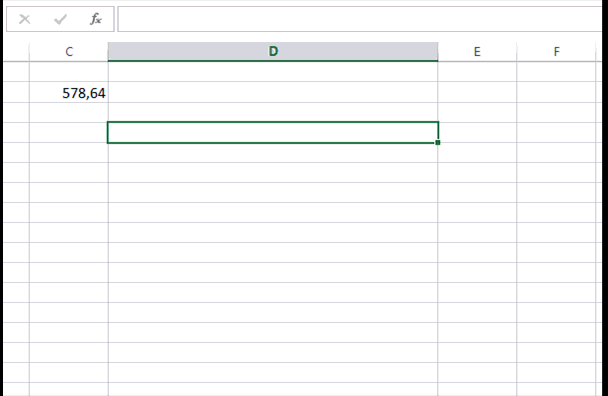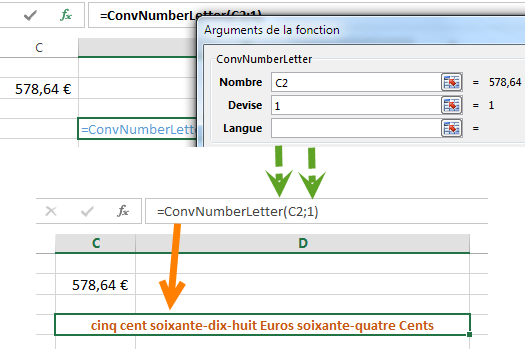L’article présent de la formation Excel traite le sujet des messages d’erreur qui s’affichent en cas d’utilisation incorrecte d'une formule. Il traite aussi le problème des formules correctement créées mais qui ne fonctionnent pas et comment le résoudre.
En cas d’erreur, vous pouvez
remarquer que Excel n’affiche pas les valeurs d’erreur que nous avons vues
dans l’article erreurs dans Excel : #N/A, #VALEUR!, #REF!, #DIV/0!,
#NOMBRE!, #NOM?, ou #NUL!.
Mais il affiche des messages d’erreur sous formes de boîtes de dialogue.
Comme vous pouvez aussi remarquer
que lorsque vous utilisez une formule, elle ne fonctionne pas et aucun message
d’erreur n’est émis.
Formule incompréhensible !
Quand Excel ne comprend pas la
formule que vous avez créée, il affiche ce message d’erreur.
Et lorsque vous cliquez sur OK,
Excel sélectionne la partie de votre formule où il rencontre le problème.
Essayez donc de réviser ce que
vous avez tapé et assurez-vous que vous avez bien respecté la syntaxe de la fonction utilisée et que votre formule ne contient aucun élément inapproprié.
Dans l’exemple suivant, j’ai
utilisé la fonction NB.SI pour chercher combien de fois le "Produit A" s’est
vendu, mais Excel m’affiche la même fenêtre en dessus.
Je clique sur OK et je détecte
que dans la partie sélectionnée j’ai tapé virgule au lieu de point-virgule dans
ma formule.
Problème de liaison externe
Excel affiche un message d’alerte
lorsque vous essayez d’ouvrir un classeur qui contient une ou plusieurs
formules qui utilisent des références de cellules externes, c’est-à-dire
appartenant à un autre classeur.
Cliquez sur Mettre à jour pour
mettre à jour votre formule, ou bien cliquez sur Ne pas mettre à jour pour
annuler toute liaison avec la source externe.
Si la source externe,
c’est-à-dire le classeur qui contient la référence de la cellule liée à votre
formule est supprimé, déplacé ou renommé, et quand vous ouvrez votre classeur
contenant votre formule, Excel affiche un message d’erreur de liaison.
En cliquant sur Continuer vous
allez donc ignorer cette liaison.
Dans la zone source, Excel
affiche le nom du classeur en liaison et en bas son emplacement.
A droite de cette zone, utilisez
la commande qui vous convient pour résoudre votre problème :
- Mettre à jour les valeurs et Modifier la source : ces deux commandes vous permettent de sélectionner votre classeur qui contient la référence de la cellule utilisée dans votre formule, si ce classeur est renommé ou déplacé.
- Ouvrir la source : Cette commande essaie de vous rouvrir le classeur en liaison.
- Rompre la liaison : pour annuler toute liaison avec ce classeur et dans ce cas votre formule sera remplacée par le dernier résultat affiché.
Note : Vous pouvez aussi
afficher la boîte de dialogue Modifier la liaison à partir de l’onglet Données
en cliquant sur Modifier les liens.
Astuce :
Vous pouvez mettre à jour la
liaison avec la référence de la cellule externe en procédant ainsi :
- Sélectionnez la cellule contenant votre formule.
- Dans la barre de formule, cliquez sur la formule puis tapez Entrée.
- Dans la boîte de dialogue qui s’affiche, sélectionnez le classeur externe en liaison.
Problème de parenthèse fermante
Lorsqu’on utilise des parenthèses
dans notre formule, on oublie parfois de taper la parenthèse fermante.
Dans ce cas Excel affiche un
message d’erreur et vous propose sa correction.
Cliquez donc sur OK pour
confirmer.
La fonction ou la formule ne fonctionne pas !
Cas n°1
Vous créez la formule et quand
vous tapez Entrée, elle reste affichée sans effectuer de calcul.
Par exemple =(A1+A2+A3)/3 ne
donne aucun résultat.
Vérifiez le format défini pour
cette cellule, s’il est texte, vous devez le modifier en standard.
Voir Format de cellule pour plus
de détails.
Cas n°2
La formule ne se met pas à jour
automatiquement lors de changement des données qu’elle utilise.
Vérifiez dans les options Excel
si le calcul automatique est désactivé.
- Cliquez sur Fichier puis Options.
- Ensuite cliquez sur Formules et cochez Automatique sous Calcul du classeur.
Cas n°3
Vous pouvez remarquer que votre
formule affiche 0 même si vous utilisiez des fonctions simples comme la fonction
Somme.
Dans ce cas vérifiiez si votre
formule contient une référence circulaire. C’est-à-dire que la formule fait
référence à la cellule dans laquelle elle se trouve.
Dans cet exemple =SOMME(A1:A4) la
référence A4 est une référence circulaire.
Pour résoudre ce problème, il
faut donc rectifier la formule en laissant la référence de la plage de cellules comme ça A1:A3.
Comment savoir si ma feuille de calcul contient des références circulaires ?
Pour savoir si votre feuille de
calcul contient des références circulaires, cliquez sur Vérification des
erreurs sous l’onglet Formules.
Dans le menu qui apparaît,
sélectionnez Références circulaires, Excel affiche une liste de ces références.
Cliquez sur la référence
circulaire voulue et Excel la sélectionnera pour vous.
Note : lorsque la commande
Références circulaires est désactivée, cela signifie qu’il n’existe aucune
référence circulaire dans votre feuille.