Pour rendre votre travail attrayant, Formation Excel vous aide dans cet article à gérer les erreurs des formules que contiennent les cellules d’un tableau Excel et ceci en les masquant ou en les remplaçant par des messages compréhensifs pour l’utilisateur.
Vous avez vu dans L’article « Erreur dans Excel » pourquoi sont produites les erreurs que contiennent vos
formules comme #N/A, #VALEUR!, #REF!, #DIV/0!, #NOMBRE!, #NOM?, ou #NUL!, et
comment les résoudre.
Parfois ces valeurs d’erreur
s’affichent non parce que vos formules sont incorrectes, mais parce que les
cellules référencées dans ces formules ne sont pas remplies de données
indispensables pour effectuer les calculs nécessaires.
Une fois donc ces données sont saisies,
aucune valeur d’erreur ne s’affichera.
C’est pour cela qu’il s’avère
très important de gérer ces erreurs en les faisant masquer ou en les remplaçant
par des messages sous forme d’expressions significatives pour rendre le travail
attrayant.
Comment intercepter ou gérer les erreurs dans Excel ?
L’exemple suivant est un tableau
de notes dans lequel nous avons créé des fonctions Moyennes.
Vous remarquez que le calcul des
moyennes est effectué car les notes des matières sont saisies.
Si l’utilisateur n’a pas encore
saisi les notes des trois matières, le tableau sera affiché comme ça :
Pour contourner donc cet
affichage, nous allons masquer la valeur d’erreur #DIV/0! en utilisant la
fonction SIERREUR.
Comment Insérer la fonction SIERREUR ?
La fonction SIERREUR fait partie
des fonctions logiques d’Excel et qui est apparue avec la version d’Excel 2007.
Pour l’insérer donc vous pouvez choisir parmi les 5 méthodes d’insertion de
fonction expliquées dans l’article Les
fonctions Excel : Définition, types et méthodes d’insertion.
Pour cet exemple, procédez
ainsi :
- Sélectionnez la cellule F2.
- Dans la barre de formule cliquez à droite du signe égal puis tapez SIERREUR ou cliquez sur le nom de la fonction SIERREUR dans le menu des fonctions qui s’affiche.
- Remarquez qu’Excel vous affiche aussi la syntaxe de cette fonction :
SIERREUR(Valeur ;Valeur_si_erreur)
- Pour l’argument valeur, laissez la fonction Moyenne insérée.
- Pour l’argument valeur_si_erreur, vous allez demander à Excel de rendre la cellule vide lorsque l’argument valeur renvoie une erreur.
- L’argument valeur dans notre cas est la fonction Moyenne, et lorsqu’elle renvoie une erreur, la cellule qui la contient sera vide. Tapez donc "" .
- Alors la cellule F2 contient la syntaxe suivante : =SIERREUR(MOYENNE(C2:E2);"")
- Quand on valide la fonction, la valeur d’erreur #DIV/0 est masquée et la cellule F2 devient vide.
- Copiez-collez la fonction SIERREUR dans les autres cellules, et votre tableau donnera cet affichage.
Alors quand on saisit les notes
des matières pour chaque étudiant, leur Moyenne est affichée. Si non, la
cellule reste vide.
Il nous reste maintenant la
cellule F13 qui contient la fonction qui calcule la moyenne de classe, n’est-ce
pas ?!
Allez c’est votre tour
maintenant ! (je vous laisse la solution tout en bas de cet article*)
Masquer la valeur d’erreur de la fonction RECHERCHV
Regardez l’exemple suivant :
Chaque cellule de la plage
C5 :C10 contient la fonction RECHERCHV qui permet d’afficher les données
de l’étudiant lorsqu’on tape son numéro dans la cellule C2.
Bien sûr ces données se trouvent
dans le tableau de notes vu dans l’exemple précédent.
Vous voyez que ces cellules
affichent l’erreur #N/A parce que nous n’avons rien écris dans la cellule C2.
- Alors quand je tape le numéro 1, les données de l’étudiant ayant le numéro 1 s’affichent.
- Si je tape un numéro qui n’existe pas dans notre base de données (le tableau de notes), Excel affiche encore l’erreur #N/A.
Pour rendre donc ce jeu très
logique et non nuisible pour l’utilisateur, nous allons utiliser aussi la
fonction SIERREUR.
- Alors, nous sélectionnons la cellule C5 et nous tapons F2 dans le clavier.
- Excel nous donne la main pour modifier notre fonction.
- Nous tapons donc directement à droite du signe égal : SIERREUR(
- Puis nous laissons la fonction RECHERCHV intacte et nous tapons point-virgule à la fin.
- Maintenant nous allons entrer le message qui va s’afficher à la place de la valeur d’erreur #N/A
- Nous écrivons par exemple : « Le numéro d’étudiant est manquant ou n'est pas valide !» , et quand l’utilisateur lit ce message ; il va découvrir rapidement la cause du problème : soit la cellule C2 est vide ou soit le numéro saisi est incorrect ou ne se trouve pas dans la base de données.
- Enfin nous insérons la parenthèse fermante et nous validons par Entrée.
- Voici le résultat
- Nous procédons de la même façon pour les autres cellules C6, C7, C8, C9 et C10 et nous remplaçons le message par le vide: ""
- Et voici ce que nous obtiendrons :
Que pensez-vous ?
L’avantage de la fonction SIERREUR
Excel fournit d’autres fonctions
qui pourront vous aider à gérer les erreurs dans vos formules comme ESTERR et
ESTERREUR … cependant la fonction SIERREUR est la plus préférée, parce
que :
N°1 : la fonction SIERREUR
gère toutes les valeurs d’erreurs :#N/A, #VALEUR!, #REF!, #DIV/0!, #NOMBRE!, #NOM?, ou #NUL!, à la différence de la fonction ESTERR qui
exclue l’erreur #N/A.
N°2 : la syntaxe de la
fonction facilite notre travail.
Même si la fonction ESTERREUR
gère elle aussi toutes les erreurs comme la fonction SIERREUR, son utilisation
est nuisible.
En effet,
La syntaxe de ESTERREUR par
exemple est la suivante =ESTERREUR(valeur) et pour gérer nos erreurs, on doit
l’imbriquer dans une fonction SI.
La même chose est dite également pour
la fonction ESTERR.
Et pour vous éclaircir les
choses, voyons ceci :
Revenons à notre exemple
précédent sur l’utilisation de la fonction RECHERCHV et essayons d’appliquer
cette fonction ESTERREUR
- Nous allons donc écrire dans la cellule C5 :
=SI(ESTERREUR(RECHERCHEV($C$2;Feuil1!$A$1:$F$11;2;0));"
Le numéro d’étudiant est manquant ou n'est pas valide !";RECHERCHEV($C$2;Feuil1!$A$1:$F$11;2;0))
- Vous remarquez que c’est trop long et perturbant !
Pourquoi nous devons donc imbriquer ESTERREUR dans SI ?
Parce que la fonction ESTERREUR ne
fait que vérifier l’existence de l’erreur et renvoie le résultat VRAI si elle
la trouve ou FAUX si elle ne la trouve pas.
Dans cet exemple, nous devons en
premier vérifier si la fonction RECHERCHV renvoie une erreur ou non.
Et si elle renvoie une erreur, la
cellule C5 va afficher le message (Le numéro d’étudiant est manquant ou n'est
pas valide !). Et si au contraire, elle ne renvoie aucune erreur, la
cellule C5 affiche le résultat en exécutant la fonction RECHERCHV de nouveau.
Et alors pour réduire tout ce
travail, on a créé la fonction SIERREUR.
Fonction spéciale pour la valeur d’erreur #N/A
Vous pouvez gérer uniquement la
valeur d’erreur #N/A, en utilisant une autre fonction que SIERREUR. Cette
fonction est SI.NON.DISP
Sa syntaxe est la suivante :
=SI.NON.DISP(valeur,
valeur_si_na)
Et si nous l’appliquons dans notre exemple
précédent, on va écrire dans la cellule C5 :
= SI.NON.DISP(RECHERCHEV($C$2;Feuil1!$A$1:$F$11;2;0));"
Le numéro d’étudiant est manquant ou n'est pas valide !")
Note : la fonction SI.NON.DISP est apparue avec la
version Excel 2013, et est disponible pour les versions récentes.
******************
*Solution : =SIERREUR(MOYENNE(F2:F11);"")

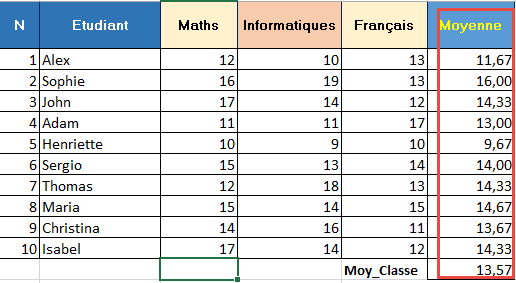
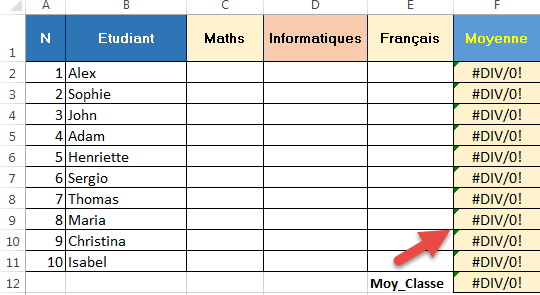
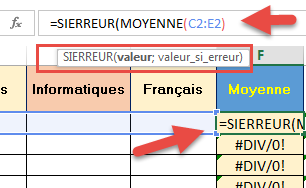

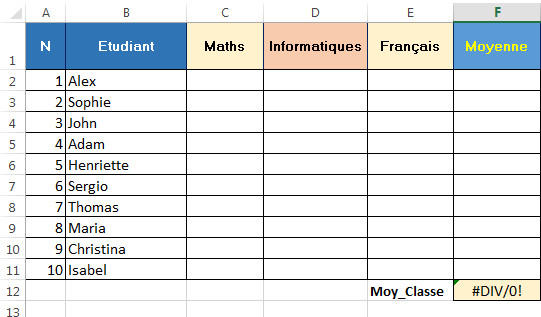
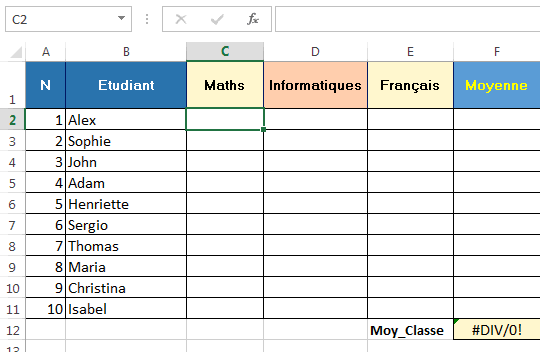
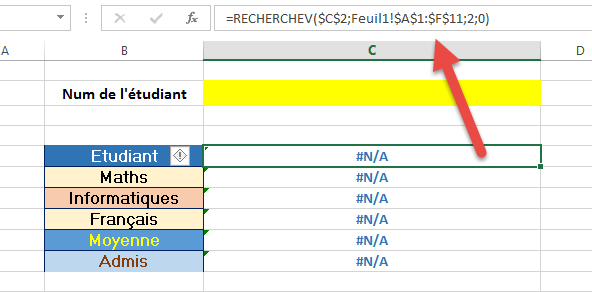
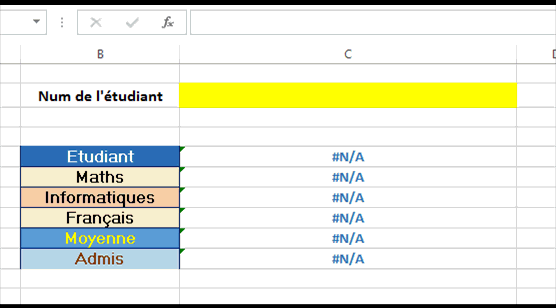
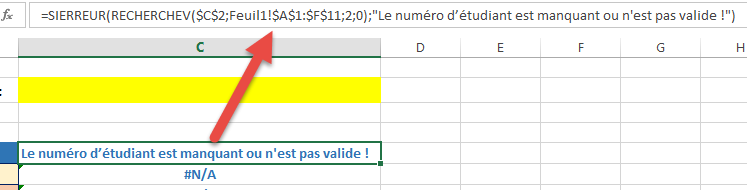
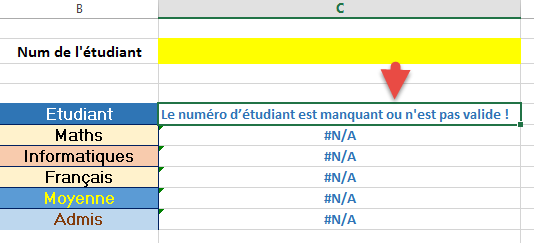
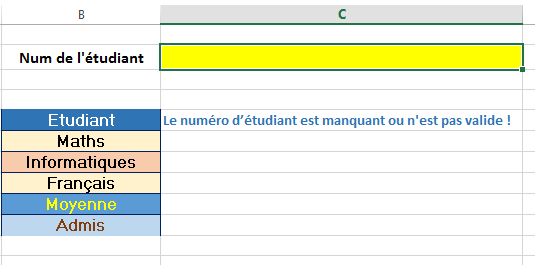
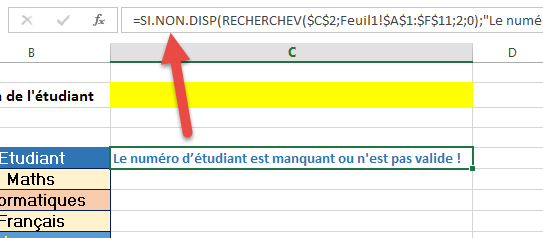
Merci encore, explications très détaillées.
RépondreSupprimerJe vous en prie.
Supprimer