L’objectif de cette leçon de votre blog Formation Excel est de vous faire découvrir comment faire pour appliquer un style de mise en forme à votre graphique, modifier le type de graphique et déplacer votre graphique.
Comme je vous ai promis dans l’article dernier "Quels outils utiliser pour personnaliser votre graphique ?" , je vais vous montrer
aujourd’hui comment vous servir de quelques outils de personnalisation pour
effectuer quelques opérations sur votre graphique, telles que celles mentionnées dans l'introduction de ce cours :
Appliquer un style de graphique :
- Commencez par sélectionner votre graphique.
- Sous l’onglet Création de graphique, vous voyez un large rectangle qui occupe une partie importante de la zone de cet onglet sous le nom de Style de graphique.
- Il affiche 8 styles de graphiques prêts à être utilisé, et 8 autres que vous pouvez les afficher en cliquant sur le bouton (flèche en bas) Autre.
- Faites passer le curseur de votre souris sur chaque style pour avoir un aperçu instantané du résultat que vous allez obtenir.
- Puis cliquez sur celui que vous désirez.
Note:
Remarquez les changements apportés à votre
graphique et qui se sont effectués sur divers niveaux :
Modifier le type de graphique
Vous avez suivi avec moi dans l’article "4 méthodes pour créer un graphique excel", comment insérer le type de graphique souhaité.
Alors si par exemple vous avez inséré un histogramme et que
vous aimez le modifier par un graphique secteur, procédez ainsi :
- Commencez toujours par sélectionner votre graphique, puis cliquez sur Modifier le type de graphique sous l’onglet Création de graphique.
- Dans la boite de dialogue qui s’affiche cliquez sur Secteur ou bien sur le type de graphique de votre choix.
- Cliquez enfin sur OK.
Vous pouvez aussi lui appliquer un style de graphique de la
même façon vue précédemment.
Déplacer le graphique
Un graphique inséré dans une feuille de calcul est un
graphique incorporé vous pouvez l’insérer dans la même feuille contenant sa
source de données (Tableau de données) ou l’insérer séparément dans une autre
feuille de calcul.
Il peut être aussi indépendant dans sa propre feuille.
Alors pour changer l’emplacement de votre graphique
servez-vous de l’outil Déplacer le graphique qui se trouve également sous
l’onglet Création de graphique :
- Sélectionnez pour cet effet votre graphique puis cliquez sur Déplacer le graphique.
- Dans la boite de dialogue qui apparaît, sélectionnez Objet dans et choisissez le nom de la feuille qui va accueillir votre graphique puis validez.
- Ou bien, cliquez sur Nouvelle feuille et donnez-la un nouveau nom puis validez. Dans ce cas votre graphique occupera tout seul la feuille de calcul qui portera le nom que vous avez saisi.
Note : Lorsque vous déplacez votre graphique, il perd sa place
initiale, mais il garde toujours sa liaison avec la source de données.
Vous pouvez aussi effectuer les mêmes opérations de
déplacement mais dans le sens inverse, par exemple déplacer le graphique
indépendant pour le rendre incorporé dans une autre feuille de calcul.


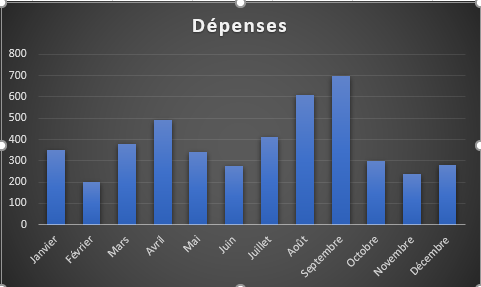
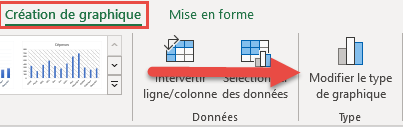
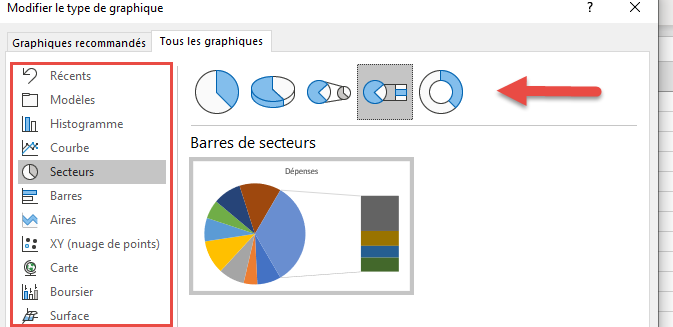
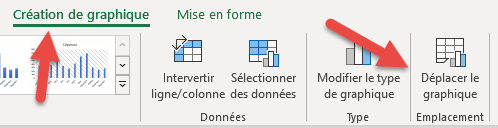
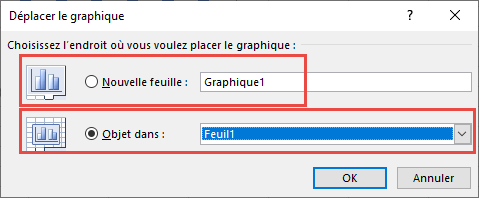
0 commentaires:
Enregistrer un commentaire
Votre commentaire m'intéresse beaucoup :)