L’article d’aujourd’hui de la formation Excel va vous montrer comment insérer un PDF dans Excel comme pièce jointe pour le partager avec vos amis ou collègues par exemple. N’avez-vous jamais essayé ceci ?
Pourquoi insérer un PDF dans Excel ?
Vous vous demandez certainement, à quoi sert d’insérer un
fichier PDF dans un classeur Excel!
Vous pourriez effectuer ce travail par exemple :
- Lorsque vous souhaitez créer un rapport de dépenses et lui attacher des factures ou des bons d’achats scannés,
- ou si vous voulez créer un classeur Excel dans lequel vous indiquez des infos brèves sur des produits et lui joindre un PDF qui contient plus de détails sur ces produits,
- ou encore, vous collaborez avec vos collègues pour réaliser un catalogue de produits et vous vous faites partager des infos sur ces produits, comme leurs descriptions et prix, à fin de les finaliser avant la publication du catalogue.
Voici un exemple de ce type de travail organisé sous
Excel :
Comment insérer un PDF dans une feuille de calcul Excel ?
- Commencez par ouvrir votre classeur Excel, puis cliquez sur l’onglet Insertion.
- Cliquez ensuite sur la commande Texte, et dans la petite barre qui s’affiche cliquez sur Objet.
- Dans la boite de dialogue Objet qui s’ouvre devant vous, vous voyez que le choix Adobe Acrobat Document est déjà sélectionné, si ce n’est pas le cas cliquez sur ce nom.
Avant de passer à la prochaine étape pour sélectionner votre
fichier PDF, Excel vous propose deux options d’affichage de votre fichier PDF
dans Excel :
- Si vous laissez l’option « Afficher sous forme d’icône » décochée, Excel insérera l’objet avec un aperçu de la première page du PDF incorporé.
- Si vous cochez « Afficher sous forme d’icône », seule l’icône PDF qui sera affichée.
- Choisissez par exemple d’afficher le PDF sous forme d’icône, puis cliquez sur OK.
- Dans la boite du dialogue qui s’affiche, sélectionnez votre fichier PDF et cliquez sur Ouvrir.
L’objet est inséré et en même temps le fichier PDF est ouvert
dans un lecteur PDF (comme Adobe Reader). Fermez-le et restez sur Excel.
Vous pouvez alors déplacer votre objet inséré sur votre
feuille de calculer et le redimensionner, comme vous pouvez aussi le fixer dans
une cellule. Vous allez voir comment le faire dans ce qui suive.
Renommez le fichier PDF incorporé
Vous pouvez donner un nom plus signifiant à cet objet au lieu
d’avoir ce nom « Adobe Acrobat Document ».
- Pour ce faire, cliquez avec le bouton droit de la souris sur l’objet et sélectionnez Objet Acrobat Document, puis cliquez sur Convertir…
- Cliquez ensuite sur Changer d’icône…
- Entrez maintenant votre nom souhaité dans la zone Légende.
- Cliquez aussi sur Parcourir pour changer l’icône de l’objet si vous le voulez.
Vous pouvez également effectuer cette nomination lors de la première étape d’insertion de l'objet.
Fixer le fichier PDF inséré dans une cellule
- Agrandissez la cellule pour contenir votre objet inséré.
- Cliquez avec le bouton droit sur l’objet et choisissez Format d’objet.
- Sélectionnez l’onglet Propriétés, puis cliquez sur l’option Déplacer et dimensionner avec les cellules.
- Validez enfin.
Chaque opération effectuée alors sur la cellule liée, comme filtrer,
trier ou masquer, touchera à votre objet aussi.
Modifier votre PDF avant ou après son insertion dans Excel
Vous pouvez modifier votre PDF avant de l’insérer dans Excel,
comme vous pouvez aussi le modifier après l’avoir reçu pour le renvoyer à votre
tour.
Suivez avec moi ces deux exemples :
Comment modifier le contenu d’un PDF ?
Pour ce faire vous devez disposer d’un logiciel consacré à
cet effet, comme par exemple PDFelement que vous pourriez télécharger
ici : Essai gratuit.
Ouvrez PDEelement, et cliquez sur Modifier le PDF à partir de
son interface d’accueil.
- Sélectionnez ensuite votre fichier PDF.
- Commencez donc à modifier le contenu de votre PDF : cliquez sur le texte à modifier et modifiez-le ou supprimez-le.
- En plus, et à partir de la barre horizontale située en haut, vous pouvez insérer du texte, une image, ou un lien vers un site web, vous pouvez également définir un arrière-plan ou un filigrane pour votre document…
- Effectuez alors vos modifications puis enregistrez votre fichier.
Note : si vous n’arrivez pas à modifier votre fichier
PDF, vérifiez bien si vous avez activé l’onglet Modifier et que vous avez
cliqué sur la commande Modifier aussi :
Extraire la ou les pages dont vous avez besoin
Si vous ne souhaitez joindre à votre classeur Excel qu’une ou
certaines pages de votre fichier PDF, ouvrez ce dernier avec PDFelement et
cliquez sur Page.
- Cliquez ensuite sur Extraire.
- Et dans la boite de dialogue qui s’affiche entrez le numéro de la page à extraire puis cliquez sur OK.
- Enregistrez enfin votre nouveau fichier PDF .
Note: Vous pouvez utiliser les virgules et les traits d’union pour
extraire le nombre de pages souhaité.
Exemple :
- 2 – 5 : pour extraire les pages 2,3,4et 5
- 4,7,10 : pour extraire les pages 4,7 et 10
Note : n’oubliez d’insérer un nouvel objet dans Excel
pour incorporer votre nouveau PDF obtenu.
Partager votre PDF joint à votre classeur Excel
Lorsque vous avez terminé
d’incorporer votre PDF dans Excel, enregistrez votre travail et partagez votre
fichier Excel par email par exemple. Le destinataire va recevoir votre fichier
Excel et pourra ouvrir le PDF joint en choisissant l'une des deux manières suivantes:
- Double-cliquer sur l’icône du PDF.
- Cliquer avec le bouton droit de la souris sur l’icône du PDF, puis choisir Objet Acrobat Document et Ouvrir.

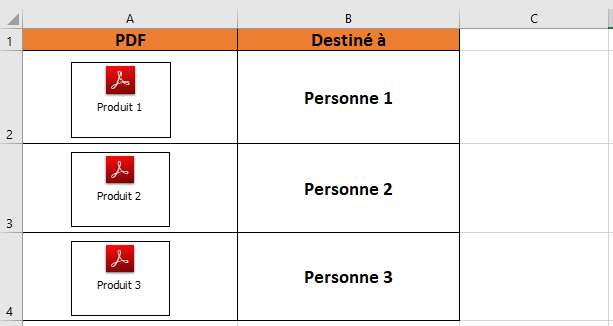
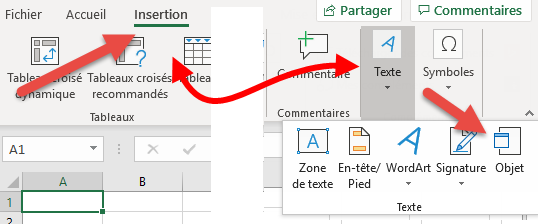
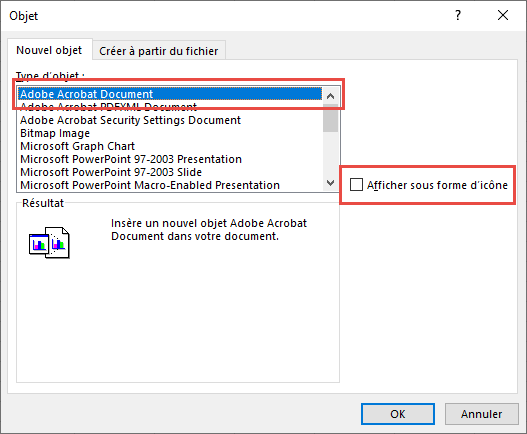
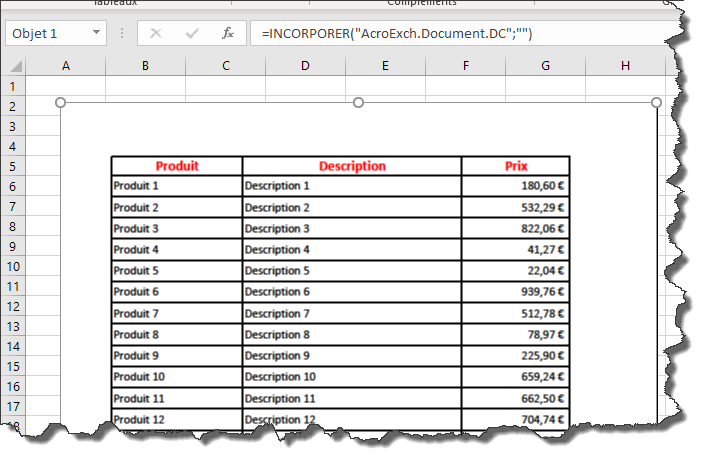
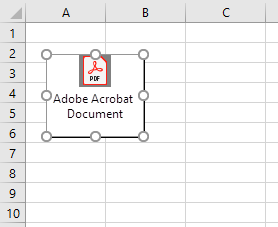
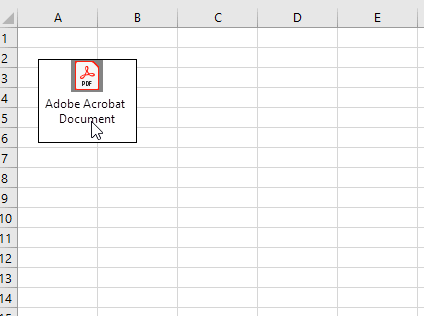
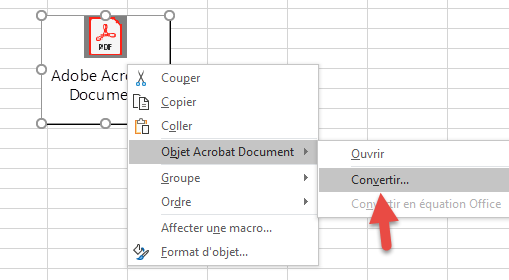
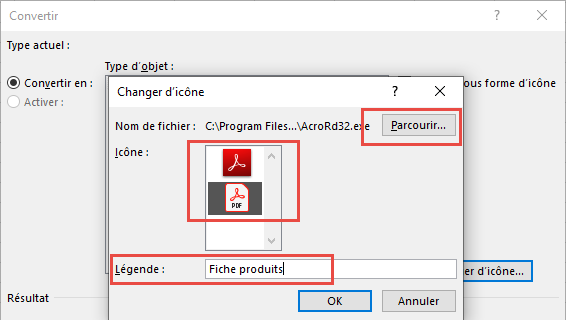
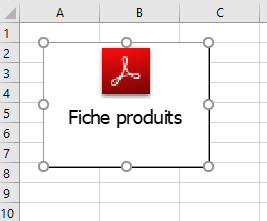
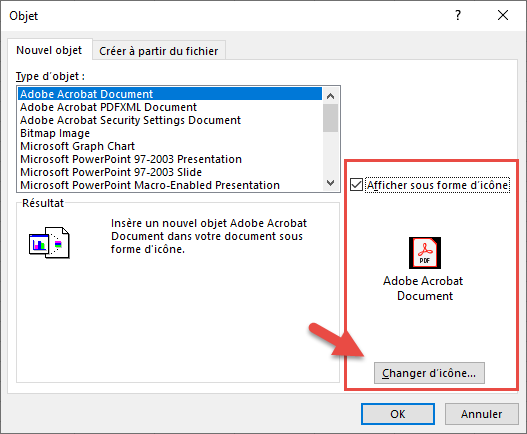
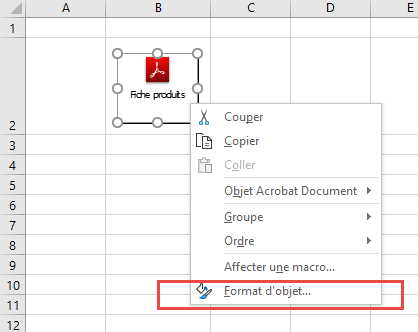
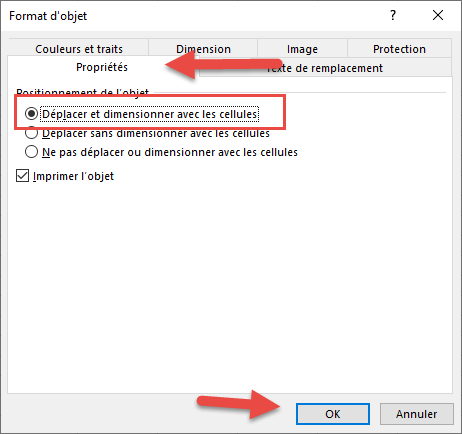
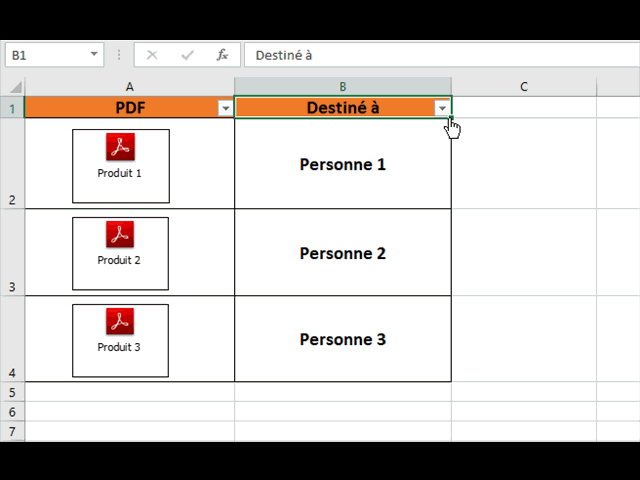
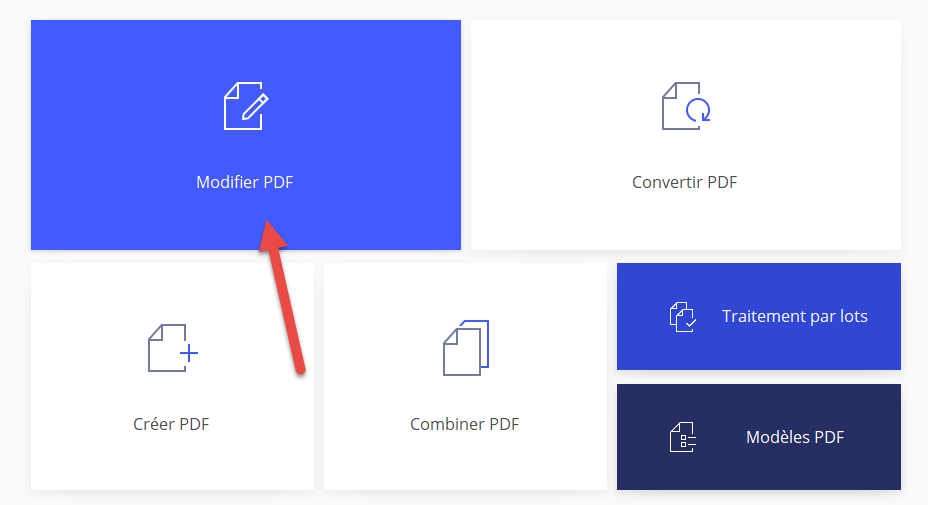
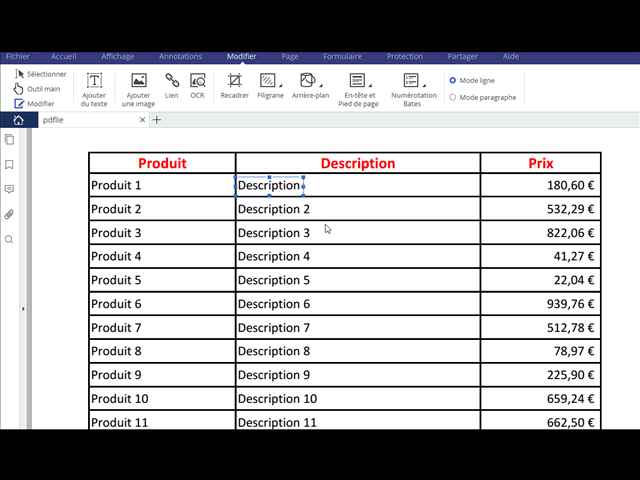


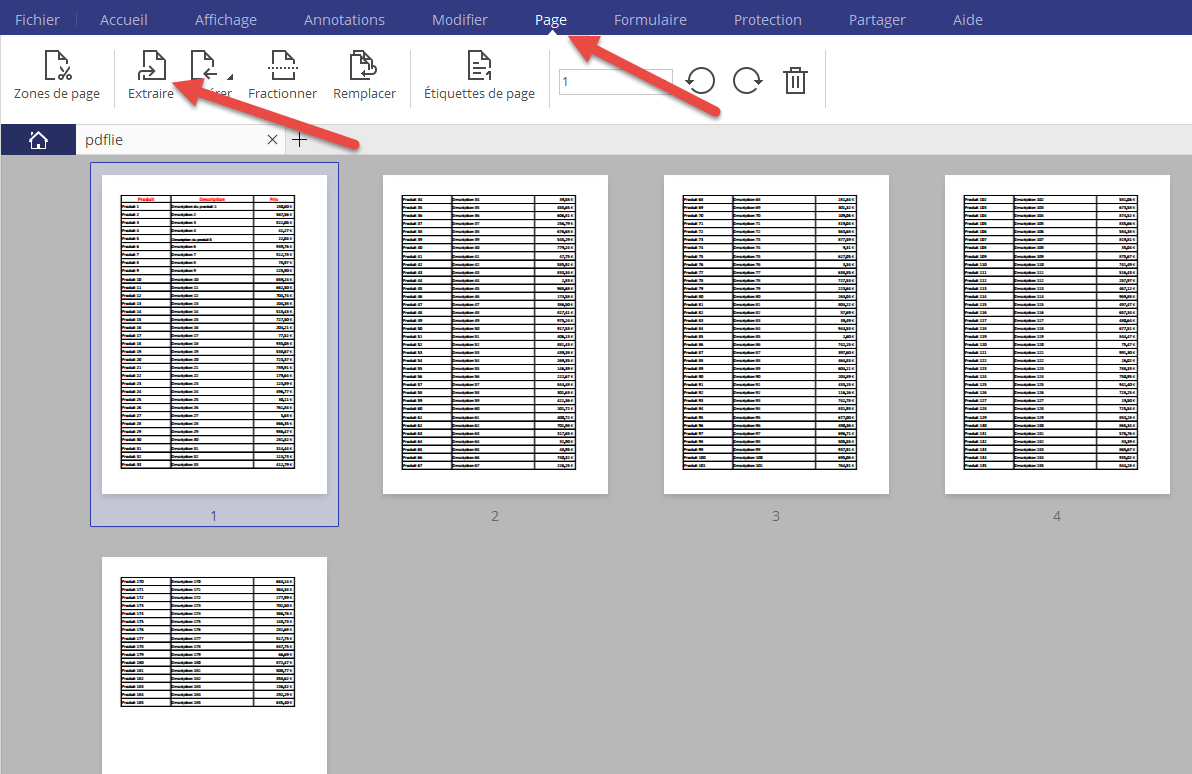
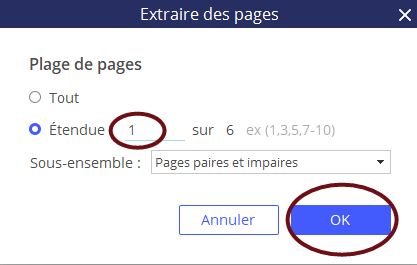
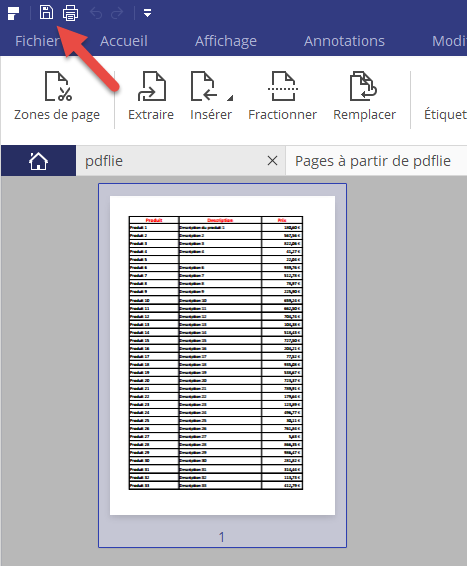
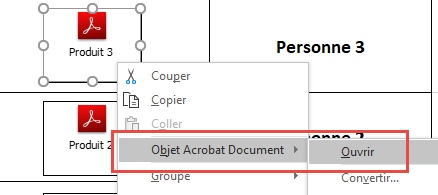
Bonjour,
RépondreSupprimerMerci pour votre article. Peut être pourriez vous m'aider sur un problème que je rencontre avec les insertions de pdf. Lorsque j'ouvre l'onglet Insertion d'objets, je ne dispose pas du type pdf, je ne peux insérer que des documents word. Par ailleurs, il semble que l'onglet "nouvel objet" soit absent. Est il possible d'ajouter de nouveaux type d'objets sur mon logiciel (Excel version 16.34) ? Merci beaucoup !!
Hilbert.
Bonjour,
SupprimerJe crois que vous utilisez Excel pour Mac! dans ce cas vous ne pourriez pas insérer un dpf selon mes modestes connaissances, mais vous pourriez insérer une icone ou image par exemple et y ajouter un lien vers votre fichier pdf local.
A vérifier !
bonjour j'aurai une question ? peut on partager ce tableau excel sens que mon pdf s'efface je veux a tout pris le garder sur mon tableau partagé ?
RépondreSupprimerDans ce cas vous devez verrouiller votre feuille de calcul. mais le problème c'est que l'autre utilisateur ne peut ouvrir votre PDF. ou autorisez seulement la lecture seule de votre classeur en le protégeant par mot de passe.
SupprimerBonjour,
RépondreSupprimerJ'ai suivi le tuto mais pas de Adobe Acrobat Document.
Dois-je l'installer parce que je me sers toujours de PDF-XChange Viewer ?
Merci d'avance.
Crdt.
JLB59
Bonjour,
SupprimerEffectivement, installez Adobe Reader (c'est gratuit) puis ré-exécutez l'opération.
Bonsoir,
RépondreSupprimerJe viens de tester votre procédure et je n'arrive jamais à avoir la légende personnalisée et le logo Adobe. C'est soit l'un, soit l'autre. Le lien fonctionne bien mais j'aimerais avoir les 2. Une idée pour régler le problème ? Merci d'avance.
Bonsoir,
Supprimerça pourrait être du à la version Excel 64bits.
Pour celle de 32 bits ça fonctionne bien