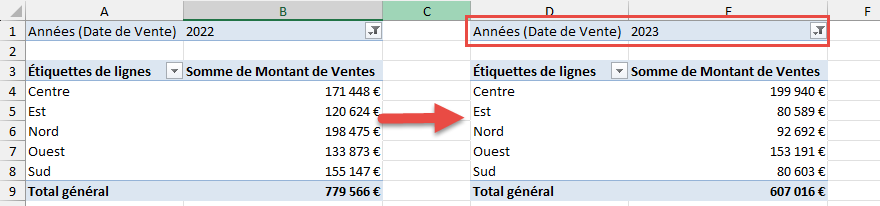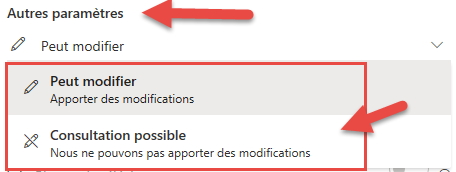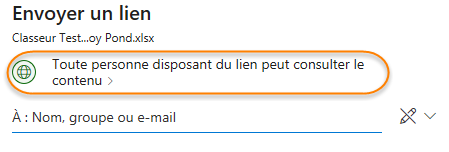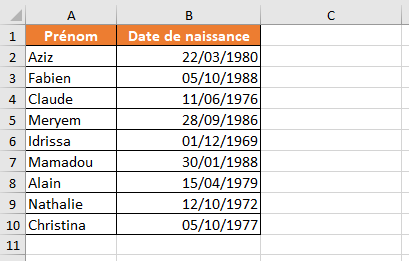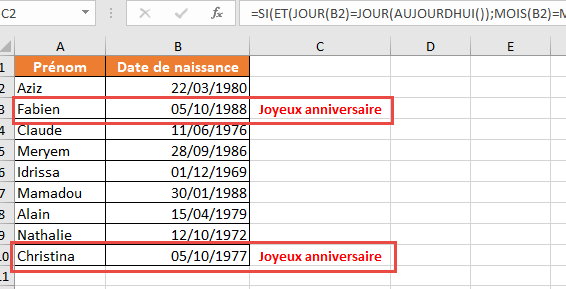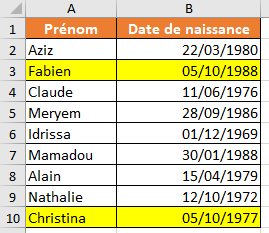Dans le monde actuel de l'analyse de données, savoir présenter des
informations de manière claire et percutante est essentiel. Les graphiques ne
sont pas simplement des images visuelles ; ils sont des outils puissants qui
aident à raconter une histoire avec des données. Parmi ces outils, les
graphiques Secteur (ou Camembert) et Anneau (ou Donut) sont particulièrement
efficaces pour illustrer la répartition des données et identifier des tendances
en un coup d'œil.
Ce cours a pour but de vous familiariser avec l'utilisation de ces
graphiques dans Excel, mais aussi de vous montrer comment les intégrer
efficacement dans des tableaux de bord et des graphiques croisés dynamiques
pour enrichir vos rapports. Nous allons également explorer l'utilisation de ces
graphiques dans Power BI, un outil de visualisation de données de plus en plus
incontournable pour les professionnels de la donnée.
1.Introduction aux Graphiques Secteur et Anneau :
- Graphique Secteur (Camembert) : Ce type de graphique est idéal pour
représenter la répartition d'une seule série de données en parts d'un tout. Il
est très utilisé pour montrer la contribution de chaque catégorie à un total.
- Graphique Anneau (Donut) : Similaire au graphique secteur, mais avec un
espace vide au centre, ce qui permet de comparer plusieurs séries de données
tout en conservant une vue circulaire.
2. Comment Créer des Graphiques Secteur et Anneau dans Excel :
Étape 1 : Préparer les Données
Dans l’exemple ci-dessous, j’ai créé un tableau de ventes des produits informatiques en 2022 et en 2023. Por commencer, téléchargez le fichier en cliquant ici et ouvrez-le puis suivez
avec moi les étapes suivantes :
Étape 2 : Sélectionner les Données
Sélectionnez les données à inclure dans le graphique. Dans notre cas,
nous allons commencer par sélectionner les deux colonnes « Produit »
«et « Ventes 2022 »
Étape 3 : Insérer le Graphique
Allez dans l'onglet "Insertion" puis choisissez premièrement "GraphiqueSecteur"
Étape 4 : Personnaliser le Graphique
Lorsque vous avez inséré votre graphique, Excel applique une mise en
forme par défaut que vous pouvez modifier par la suite, par exemple, vous pouvez changer les
couleurs, ajouter des étiquettes de données, modifier les styles de graphique,
etc...
- Changer les couleurs et styles pour améliorer la lisibilité.
Cliquez sur le graphique pour le sélectionner, puis dans l’onglet
Création de graphique qui apparait, sélectionnez un style de graphique dans le
groupe « Styles du graphique », par exemple, choisissez le Style 11.
Cliquez cette fois sur Modifier les couleurs, et optez pour le choix qui vous plait. Dans mon cas, j'ai utilisé une des palettes monochromes proposées. Cela peut donner un look professionnel.
- Ajouter des étiquettes de données avec des valeurs ou des pourcentages
En gardant le graphique Secteur sélectionné, cliquez sur le grand signe +
puis cliquez sur la flèche accompagnant l’option Etiquette de données et
choisissez par exemple Légende de données et Bord extérieur.
Cliquez ensuite sur Autres options.
Dans le volet qui s’affiche sur le côté droit et dans la liste Options
d’étiquettes faites vos choix. Par exemple, vous pouvez choisir d’afficher Nom
de la catégorie et Valeur. Si vous préférez afficher le pourcentage, cochez sa
case.
Testez également les autres options de mise en forme.
Cliquez maintenant sur le titre du graphique et dans la barre de formule tapez un titre convenable. Passez ensuite au volet de mise en forme du titre et sélectionnez les options de mise en forme que vous souhaitez lui appliquer.
Sélectionnez la Légende et mettez-la en forme ou masquez-la comme c’est illustré dans l’image suivante :
-Utiliser des segments explosés pour mettre en évidence une partie particulière du graphique
Cliquez sur le segment souhaité puis faites-le glisser loin du centre du
graphique. Cela va "exploser" ou décaler ce segment par rapport aux
autres.
Insérer le graphique Anneau
Pour insérer le graphique Anneau dans Excel, commencez par sélectionner cette fois les valeurs des deux colonnes « Produit » et « Ventes 2023 » puis choisissez GraphiqueAnneau sous l’onglet Insertion.
Personnalisez le graphique en suivant les mêmes étapes de la mise en forme du graphique Secteur.
4. Utilité des Graphiques Secteur et Anneau dans des Tableaux de Bord :
Vous voyez sans doute que les graphiques sont plus utilisés dans les
tableaux de bord, et parmi eux vous trouvez nos deux graphiques Secteur et
Anneau. Voici deux des utilités de leur utilisation pour les tableaux de
bord :
- Visualisation des Données Clés : Utiliser ces graphiques aide à
visualiser les proportions, comme la répartition des ventes par région, la part
de marché, etc.
- Tableaux de Bord Interactifs : Intégrer ces graphiques dans des
tableaux de bord permet de fournir une vue d'ensemble des données clés et
faciliter la prise de décision.
5. Utilisez le graphique Secteur et Anneau en tant que Graphiques Croisés Dynamiques :
Pour intégrer donc un Graphique Secteur ou Anneau dans un tableau bord,
nous allons utiliser des graphiques croisés dynamiques.
Commencez tout d’abord par télécharger ce fichier Excel en cliquant ici et ouvrez-le.
- Créer un Tableau Croisé Dynamique :
Dans un premier lieu, vous allez créer un tableau croisé dynamique qui servira de base pour la création des deux graphiques Secteur et Anneau.
Sélectionnez une cellule du tableau des ventes puis cliquer sur Insertion puis sur Tableau croisé dynamique.
Laissez l’option Dans une nouvelle feuille activée puis cliquez sur OK.
Cochez les cases des deux champs : Région et Montant de ventes pour
synthétiser les montants de ventes par région.
Dans le Tableau croisé dynamique obtenu, cliquez avec le bouton droit sur une valeur de la colonne « Somme des montants de ventes » puis choisissez Format de nombre.
Sélectionnez Monétaire dans la fenêtre qui s’affiche et mettez 0
pour le nombre de décimal, et validez enfin.
- Ajouter un Graphique Secteur ou Anneau :
Vous allez maintenant passer à l’ajout du graphique croisé dynamique pour
afficher le total des ventes en 2022 par région et un autre pour l’année 2023.
Mais avant d’y procéder, placez en premier lieu le champ Date dans la
zone Filtre. Vous remarquez qu’Excel ajoute d’autres champs des années, des
mois et des trimestres.
Laissez seulement la case des années activée. Et puis filtrez le champ ajouté en sélectionnant l’année 2022.
Cliquez à présent sur l’onglet Analyse du Tableau croisé dynamique puis
sur Graphique croisé dynamique.
Dans la liste de gauche, cliquez sur Secteur puis choisissez Anneau (ou Secteur)
Mettez en forme le graphique inséré et modifiez son titre comme vous
l’avez fait dans la section en haut.
A fin d’insérer un deuxième graphique pour les ventes de l’année 2023 par région, vous
devez ajouter un deuxième Tableau croisé dynamique similaire au précédent, pour
cela copiez seulement le premier Tableau croisé dynamique et choisissez cette
fois 2023 dans la liste de filtrage d’année.
Insérez alors le graphique Secteur ou Anneau puis appliquez lui une mise en forme de votre choix et donnez-lui un titre expressif.
Voilà ces deux exemples peuvent maintenant être utilisés dans votre
tableau de bord.
Note : Mes deux graphiques ne comportent pas de boutons de filtrage
car j’ai désactivé leur affichage en cliquant sur Boutons de champs sous
l’onglet Analyse des graphiques pivotant.
Vous pouvez ajouter d'autres graphiques Secteur ou Anneau pour analyser différentes données de votre tableau, comme visualiser la quantité de produits vendus par année et par région.
Voici un exemple dans lequel j'ai déplacé mes quatre graphiques Secteur et Anneau dans une nouvelle feuille (couper-coller) pour créer un petit tableau de bord. Ces graphiques sont liés chacun à son tableau croisé dynamique dans une autre feuille.
6. Intégrez les graphiques Secteur et Anneau avec Power BI :
Représenter visuellement les données récapitulatives en utilisant les
graphiques Secteur et Anneau est une tâche que vous pouvez faire aisément à
travers Power BI.
Power BI est un outil développé par Microsoft qui permet de visualiser
des données, de créer des tableaux de bord interactifs, et de générer des
rapports à partir de diverses sources de données. Il aide les utilisateurs à
analyser les données de manière efficace en offrant des visualisations claires
et des fonctionnalités de partage collaboratif.
Télécharger Power BI
Si vous ne disposez pas encore de l’outil Power BI Desktop, cliquez sur
ce lien pour le télécharger gratuitement. Télécharger
Power BI
Après avoir installé Power BI Desktop, ouvrez-le et cliquez sur Classeur
Excel puis sélectionner votre fichier Excel que vous avez téléchargé
précédemment, et cliquez enfin sur Ouvrir.
Dans la fenêtre Navigateur, cochez la case de la feuille Ventes par région puis cliquez sur Charger.
Dans le volet Données qui se trouve à votre droite, développez la liste « Ventes par région » pour afficher les
champs constituant votre tableau Ventes par Région.
Dans le volet Visualisations, cliquez sur Graphique en Secteur :
Cliquez maintenant sur une zone vide dans le rapport, puis cliquez sur Graphie en anneau dans le volet Visualisations.
Cochez cette fois la case du champ Région et Quantité de ventes.
Les deux graphiques Secteur et Anneau affichent respectivement le total global des ventes et des quantités de produits vendus en 2022 et 2023, mais si vous voulez filtrer ces données selon les années , développez le champ Date de ventes puis Hiérarchie de dates et faites glissez le champ Année vers la zone Filtres dans cette page dans le volet Filtres.
Cliquez sur la liste déroulante Type de filtre et sélectionnez Filtre de base puis choisissez 2022.
Le filtre s’applique aux deux graphiques simultanément.
Pour mettre en forme les deux graphiques, sélectionnez à chaque fois le
graphique souhaité puis cliquez sur le bouton Mettre en forme ce visuel dans le
volet Visualisations et profitez des options disponibles (couleur, titre…)
Vous pouvez aussi appliquer un thème qui mettra en forme rapidement tous les éléments de votre rapport. Pour cela, cliquez sur l’onglet Afficher puis choisissez le thème qui vous plait dans la partie Thème.
Vous avez également la possibilité de déplacer et de redimensionner les
visuels (graphiques) ajoutés.
Bravo! Vous avez donc réussi à réaliser plusieurs tâches dans ce cours, allant de la création simple de graphiques secteur et anneau dans Excel à leur intégration dans des tableaux de bord dynamiques et interactifs, ainsi qu'à leur utilisation dans Power BI. Ces outils de visualisation permettent de transformer des données brutes en informations compréhensibles et percutantes, facilitant ainsi la prise de décision basée sur des données.