Voyons dans ce cours comment faire pour créer une alerte d’anniversaire ou un rappel d’anniversaire. Ça peut fonctionner également pour une date d’échéance.
Je vais commencer premièrement par vous montrer comment faire pour afficher un message de « Joyeux anniversaire » par exemple en utilisant une formule puis comment mettre en évidence la ligne correspondant à cet anniversaire. Dans un second lieu, vous allez voir comment créer une alerte 7 jours avant l’arrivée de la date d’anniversaire.
Créer une alerte le jour de l’anniversaire
Créer un rappel d’anniversaire à l’aide d’une formule
À partir de ce tableau, je veux
afficher un message tel que « Joyeux anniversaire » devant le prénom
de la personne dont l’anniversaire est arrivé.
Pour avoir ce résultat, deux conditions doivent être respectées : le jour et le mois de la date de naissance doivent être égaux au jour et au mois de la date d’aujourd’hui.
Et pour traduire ceci en Excel, je
vais utiliser les deux fonctions SI et ET de cette façon :
- Si jour(date de naissance) =
jour(date d’aujourd’hui) ET mois(date de naissance) = mois(date d’aujourd’hui),
Afficher « Joyeux anniversaire », sinon n’afficher rien.
- Je sélectionne alors la première cellule C2 puis je saisis la formule suivante :
=SI(ET(JOUR(B2)=JOUR(AUJOURDHUI());MOIS(B2)=MOIS(AUJOURDHUI()));"Joyeux
anniversaire";"")
- Je copie la formule vers le bas, et voici le résultat obtenu en tenant compte que la date d’aujourd’hui est le 05/10/2022
Colorier la ligne d’anniversaire à l’aide de la mise en forme conditionnelle
- Je sélectionne les données de mon tableau puis je clique sur Mise en forme conditionnelle puis sur Nouvelle règle.
- Je choisis la dernière règle dans la liste des types de règle puis j’insère cette formule :
=ET(JOUR($B2)=JOUR(AUJOURDHUI());MOIS($B2)=MOIS(AUJOURDHUI()))
- Ensuite je choisis la couleur de remplissage en cliquant sur le bouton Format
- Je valide enfin.
Et voilà !
Créer une alerte d’anniversaire en fonction d’un délai défini
Supposons que je souhaite
colorier la ligne de l’anniversaire que sa date arrivera dans 7 jours qui vont
venir.
Pour cela je vais me servir cette
fois de la fonction DATEDIF.
Note : j’ai un cours sur la fonction DATEDIF que vous pourriez suivre en cliquant sur ce lien : La fonction DATEDIF
- Je commence tout d’abord par tester ma formule que je vais utiliser :
- Dans la cellule E2 je saisis donc ma formule : =DATEDIF(B2-$F$1;AUJOURDHUI();"Yd")
- Le paramètre « yd »
permet de calculer la différence en jours en ignorant les années.
- Je copie la formule vers le bas.
Si ma formule renvoie 0, une alerte devra être déclenchée.
Par exemple la cellule E9 affiche
0, alors je vais passer à l’utilisation de la mise en forme conditionnelle pour
mettre en évidence la ligne 9 de mon tableau comme signe d’alerte d’anniversaire.
- Je fais afficher la boite Nouvelle règle de mise en forme après avoir sélectionné mes données comme vous l’avez suivi précédemment, puis je sélectionne le dernier type de règle.
- J’insère cette formule :
=DATEDIF($B2-$F$1;AUJOURDHUI();"Yd")=0
- Ensuite je sélectionne ma couleur de remplissage et je valide.
Voilà ce que j’ai obtenu (toujours
on tient compte qu’aujourd’hui est le 05/10/2022 !):
- Je modifie les dates de naissance pour tester ce travail :
Enfin, si vous souhaitez modifier
le délai, vous n’avez qu’à saisir le nombre de jours dans la cellule F1 sans toucher
à la formule.
Voilà donc c’est la fin de ce cours, n’hésitez à m’écrire si vous avez des remarques ou des questions dans la zone de commentaire ci-dessous.

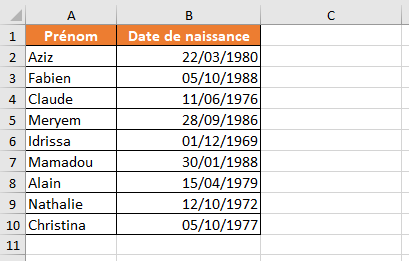
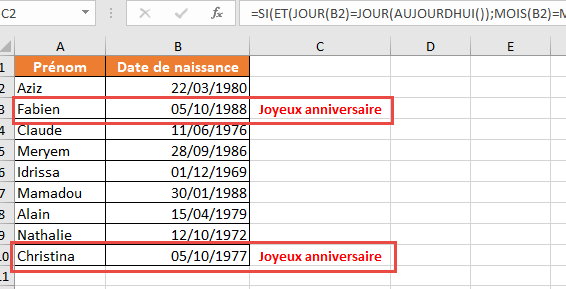

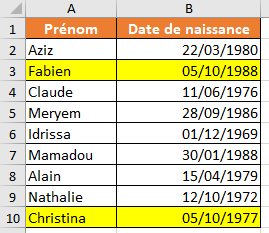




PAS MAL
RépondreSupprimerMerci de votre commentaire!
SupprimerMerci pour le partage de savoir, très intéressant
RépondreSupprimerJe vous en prie. Merci pour votre retour
SupprimerEst-il possible d'avoir une alerte sur le bureau ou faut-il chaque fois ouvrir la page excel?
RépondreSupprimerCette alerte fonctionne seulement dans un fichier excel ouvert. en effet, le calcul des formules s'actualise automatiquement chaque jour.
Supprimer