Vous avez deux méthodes à suivre pour partager votre fichier Excel avec vos collaborateurs : soit vous le partagez en le joignant à un email, soit vous le placez sur le web et vous invitez vos amis ou membres de votre équipe à travailler ensemble sur ce fichier. Cette dernière s’avère la plus importante surtout avec l’émergence ces dernières années du télétravail.
1. La méthode simple de partage
a. Envoyez votre classeur par courrier électronique
- Connectez-vous à votre boite e-mail, puis créez un nouveau
message, et cliquez ensuite sur Joindre un fichier.
- Dans la boite de dialogue qui s’ouvre devant vous, parcourez
les dossiers de votre pc jusqu’à ce que vous localisiez votre fichier à
partager.
- Sélectionnez-le puis cliquez sur Ouvrir ou bien
double-cliquez sur son nom.
- Attendez que le chargement du fichier soit terminé.
- Cliquez enfin sur Envoyer.
b. Partagez le lien de stockage de votre fichier Excel
Si vous avez enregistré votre fichier dans un espace de
stockage en ligne tel que : OneDrive, Google Drive, Dropbox ou Mega…., ces
genres de services vous fournissent un lien (adresse web URL) de partage,
copiez ce lien puis collez-le dans le corps de votre message puis cliquez sur
Envoyer.
Lorsque le destinataire reçoit ce lien et clique dessus, il
téléchargera le classeur partagé.
2. La co-édition
Utilisez l’outil de partage de l’application Excel
Excel vous permet de partager le classeur sur lequel vous
travaillez en cours et ceci en vous fournissant un bouton de partage qui se
trouve dans le coin supérieur droit.
Mais pour pouvoir effectuer cette opération, vous devez être abonné
à office 365.
Commencez le partage :
Connectez-vous à votre compte Office 365 en cliquant sur Connexion, puis entrez vos données nécessaires.
Cliquez ensuite sur Partager.
- Si votre classeur est sauvegardé sur votre pc, vous serez appelé à l’enregistrer dans OneDrive, Excel vous affichera un message vous demandant de le faire premièrement avant de passer à l’utilisation des options de partage qui vont suivre.
- Si vous avez ouvert le classeur à partir de OneDrive vous serez dirigé directement aux étapes de partage.
Note : je vous suggère de commencer au préalable par
enregistrer une copie de votre fichier Excel sur OneDrive avant de procéder au
partage.
Utilisez les options de partage sous Excel
Dans la fenêtre Paramètres du lien, Excel affiche par défaut
la première option : Toute personne disposant du lien peut modifier le
contenu.
Dans la zone Entrez un nom ou une adresse email, spécifiez
avec qui vous voulez partager votre classeur en saisissant son nom ou son
adresse email.
Ajouter un message : cette option est facultative, mais vous pouvez
l’utiliser pour lier un petit mot descriptif à votre lien de partage.
Cliquez sur Envoyer lorsque vous aurez terminé.
Le destinataire recevra ensuite un message dans sa boite e-mail
l’invitant à ouvrir le fichier partagé.
Remarque :
Après avoir partagé le lien du fichier, le destinataire pourra y accéder et modifier son contenu, et vous serez automatiquement informé par email de la part du service OneDrive. Vous pourriez aussi l'utiliser vous deux au même moment.
Cette possibilité de modifier le fichier Excel partagé est un paramètre de
partage défini par défaut, mais vous pourriez le modifier pour limiter
l’utilisation de votre fichier Excel à la consultation uniquement si vous le
désiriez.
Dans la fenêtre Paramètres du lien, cliquez sur Toute
personne disposant du lien peut modifier le contenu.
La fenêtre s’étend verticalement pour afficher d’autres
options.
Sous Autres paramètres, vous avez :
- Peut modifier : sélectionné par défaut, il indique que les utilisateurs qui recevront votre classeur pourront le modifier.
- Consultation possible : ce paramètre vous permet de rendre votre classeur Excel disponible en
lecture seulement. En le choisissant, Excel vous fournit quelques options d'autorisations d'accès à définir pour ce choix :
- Définir la date d’expiration du lien qui va mettre fin à l’accès autorisé à votre fichier.
- Définir le mot de passe pour protéger votre fichier et ne donner la permission d’y accéder qu’à ceux qui disposent de ce mot de passe.
- Bloquer le téléchargement : cette option reste désactivée et le téléchargement demeure permis tant que la modification est autorisée. Pour activer cette option et bloquer le téléchargement choisissez l’option : Consultation possible.
Une fois vous avez terminé de paramétrer les autorisations
d’accès à votre fichier Excel, cliquez sur Appliquer.
Après avoir donc choisi d'interdire la modification, vous
verrez que l’option Toute personne disposant du lien peut modifier le contenu
est remplacé par Toute personne disposant du lien peut consulter le contenu.
Spécifiez les personnes avec qui partager votre classeur
Cliquez sur Toute personne disposant du lien.
Choisissez dans la liste, les personnes spécifiques avec qui
vous voulez partager votre lien :
- Les personnes au sein de votre organisation : votre lien sera accédé uniquement par les membres de votre organisation qui possèdent un compte office 365. Ce lien ne fonctionnera pas pour les externes.
- Les personnes ayant déjà l’accès : si vous avez déjà partagé votre fichier Excel avec des personnes, il sera très facile de repartager avec eux votre lien.
- Des personnes spécifiques : qui pourraient être des personnes externes à
votre organisation (amis, proches ou autres).
Lorsque vous avez sélectionné le type des personnes souhaité
et après avoir défini les autorisations voulues, cliquez sur Appliquer.
Saisissez ensuite les e-mails des personnes avec qui vous
voulez partager le fichier Excel puis cliquez sur Envoyer.
Attention !
Si vous avez envoyé le lien à des personnes externes, il se
peut que votre organisation interdise l’accès au fichier pour le modifier ou le
télécharger, ils auront uniquement le droit de le consulter.
Utilisez Outlook
Dans mon cas j’ai un compte professionnel office 365, je peux
choisir de passer par Outlook pour partager le lien du ficher Excel.
Si vous êtes dans le même cas ou si Excel vous affiche un
bouton portant le nom d’un autre service de messagerie installé sur votre pc
que vous utilisiez, cliquez sur lui.
Votre logiciel de messagerie se lance et un nouveau message
est créé automatiquement contenant le lien du classeur partagé.
Complétez les données de votre message, en saisissant l’adresse
ou les adresses email de vos destinataires.
Cliquez également sur envoyer une copie soit sous forme d’Excel
ou de PDF
Pareillement à l’utilisation du lien de partage, un message
électronique sera créé automatiquement contenant cette fois une copie de votre
classeur.
Complétez les données nécessaires puis cliquez sur Envoyer.





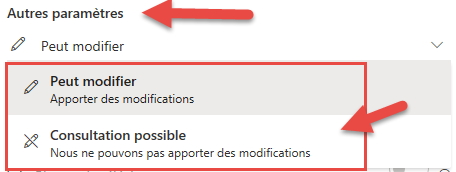

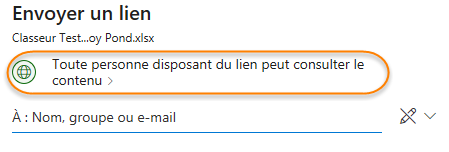

Merci pour l'article
RépondreSupprimerJe vous en prie
Supprimer