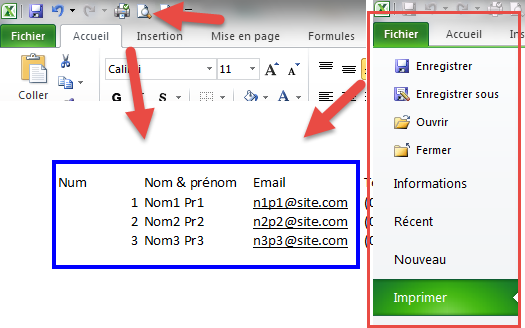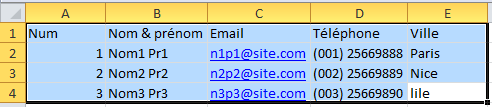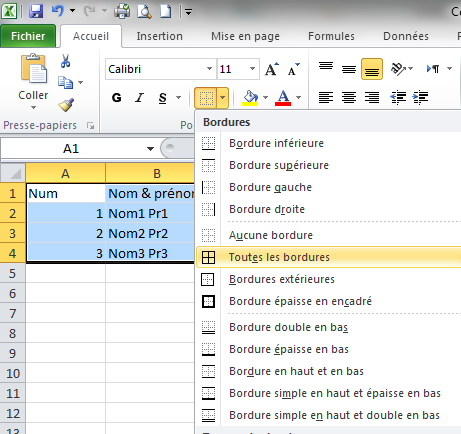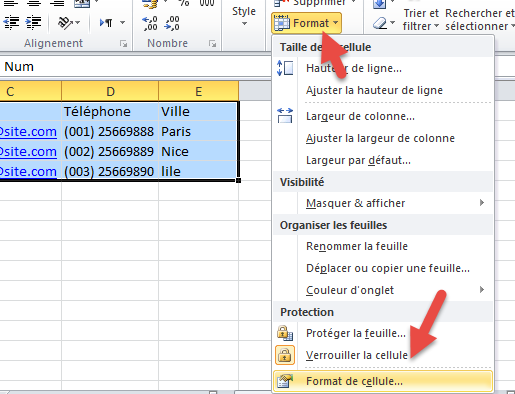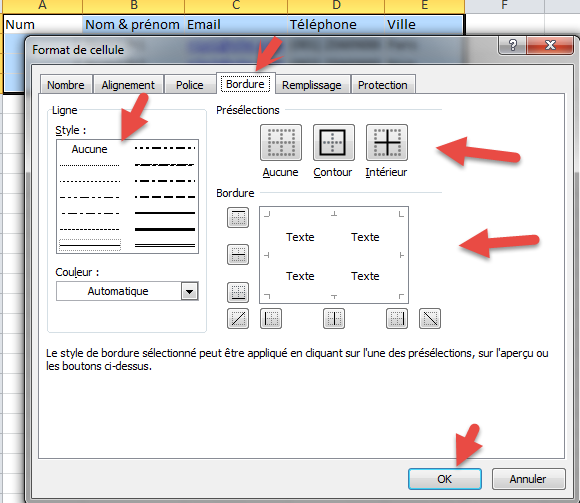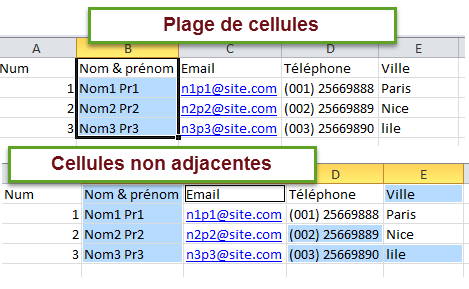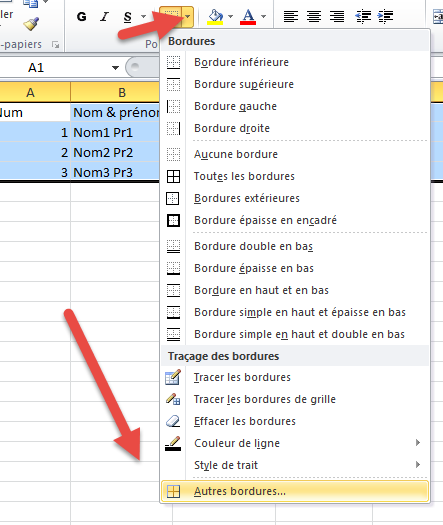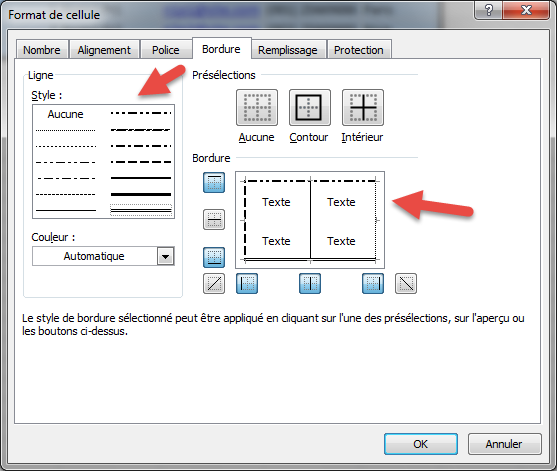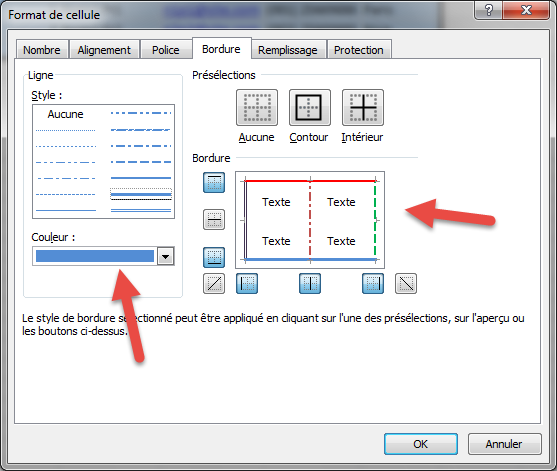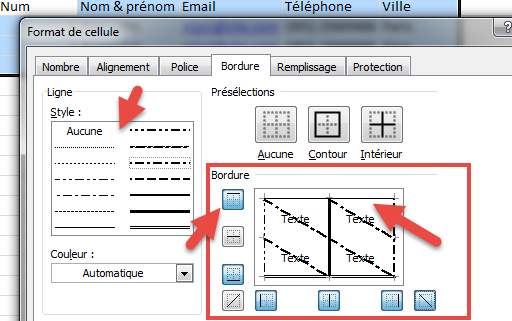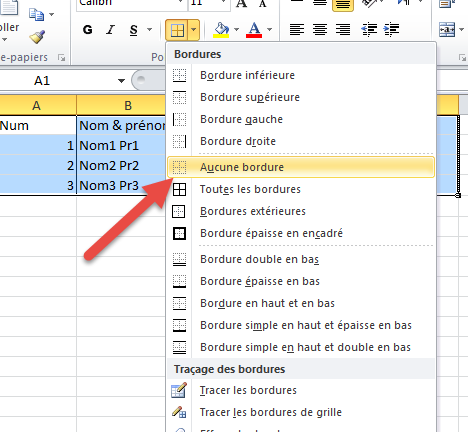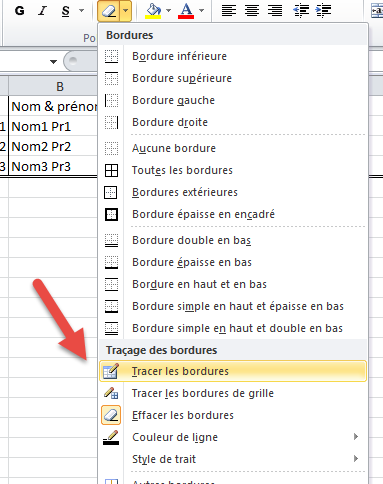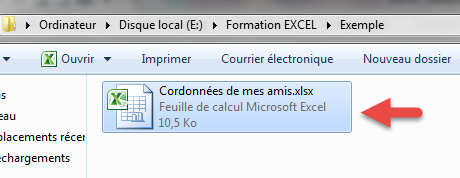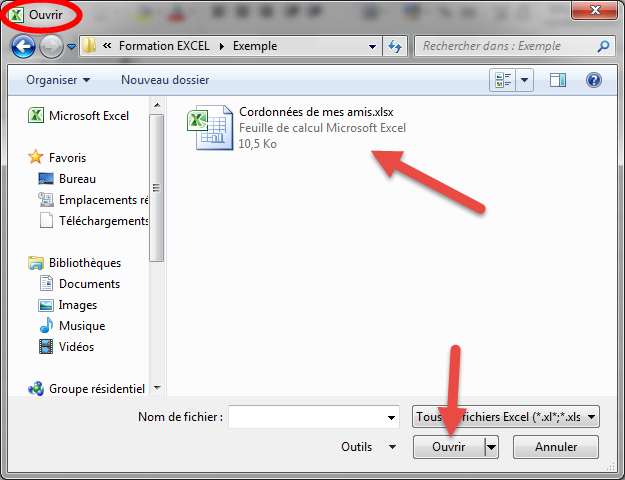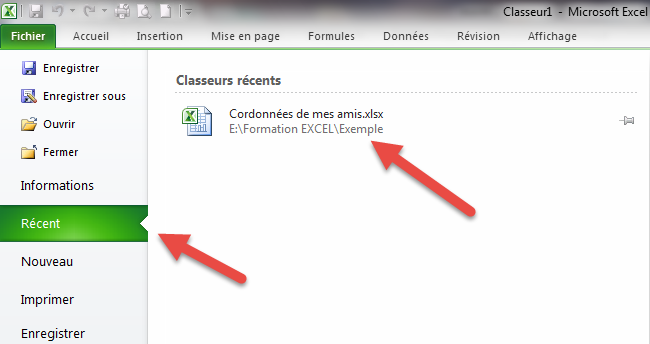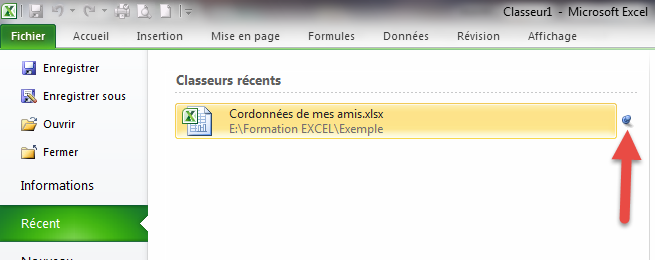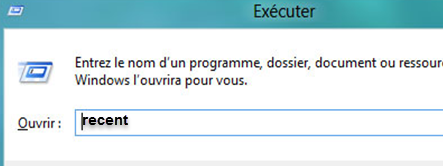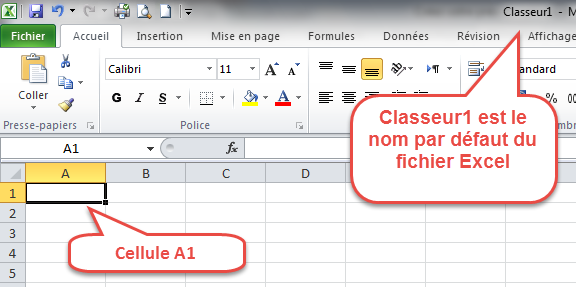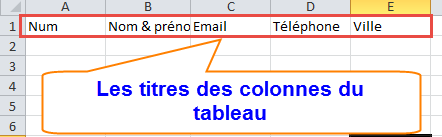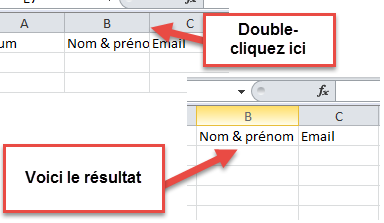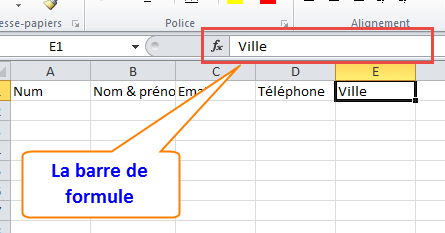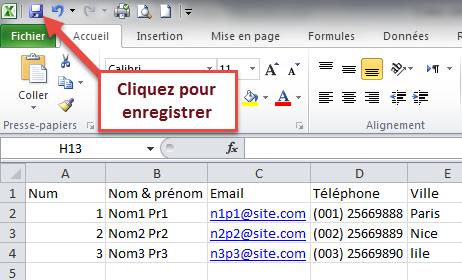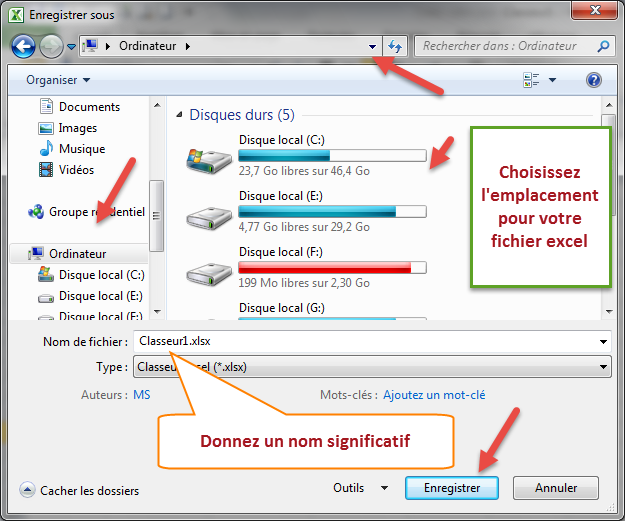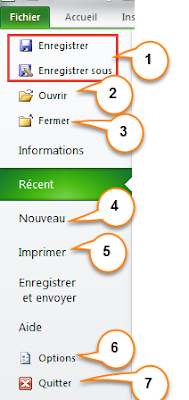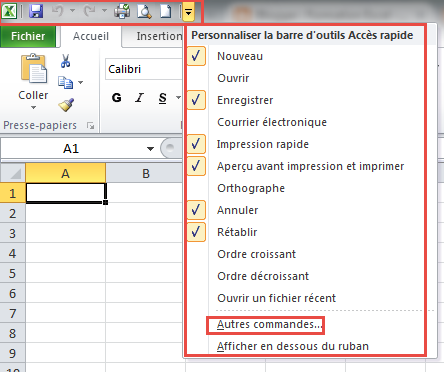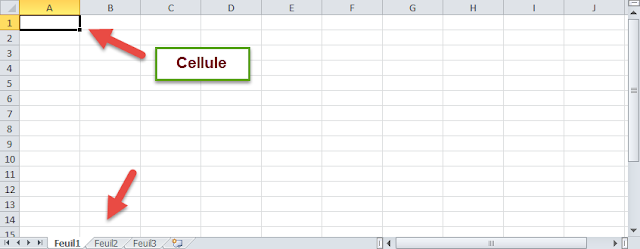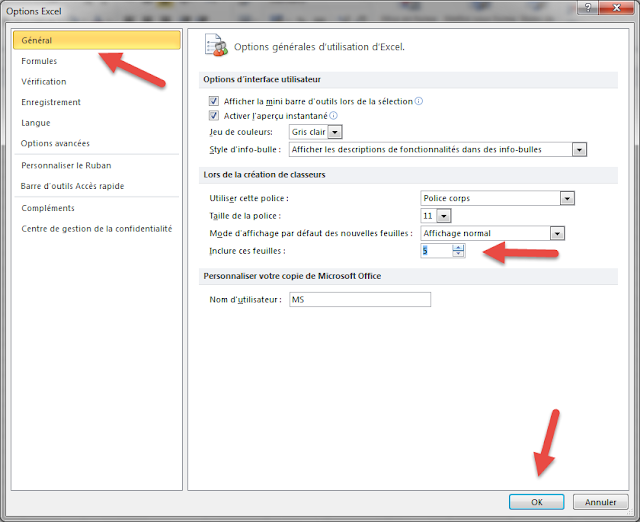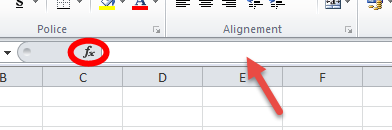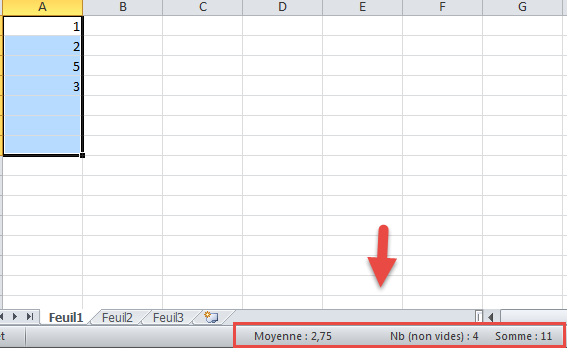Dans cet article vous allez découvrir comment ajouter, modifier ou supprimer des bordures en travaillant sur un tableau Excel, comment choisir les bordures de cellule et comment changer la couleur des bordures.Plus de leçons, vous pouvez les suivre ici : Formation Excel.
Ouvrez votre classeur Excel dans lequel vous avez créé votre tableau. Si vous cliquez sur
Aperçu ou bien sur Fichier puis sur Imprimer, vous apercevez que votre tableau
ne contient aucune bordure. Voici donc comment ajouter des bordures à votre
tableau :
Ajouter des bordures :
Tout d’abord
sélectionnez votre tableau : cliquez sur la première cellule du tableau et
en maintenant le bouton de la souris et glissez jusqu’à la dernière cellule
puis relâchez le bouton de la souris.
Choisissez parmi
ces méthodes pour ajouter les bordures à votre tableau:
1ère Méthode
Dans le
groupe Police de l’onglet Accueil, cliquez sur la flèche à droite du bouton
Bordures.
Dans la
liste qui s’affiche choisissez Toutes les bordures.
2ème Méthode
Dans le
groupe Cellules de l’onglet Accueil, cliquez sur Format puis sur Format de cellule…
Dans la
boîte de dialogue qui s’affiche :
Cliquez sur
le style de bordure que vous souhaitez.
Cliquez ensuite
sur Contour puis sur Intérieur.
Cliquez sur
OK enfin.
3ème Méthode
Cliquez avec
le bouton droit de la souris sur n’importe où dans le tableau sélectionné puis
choisissez Format de cellule dans le menu affiché.
Procédez
comme c’est vu dans la 2ème méthode pour ajouter toutes les
bordures.
Ajouter des bordures pour chaque cellule
Cliquez sur
une cellule pour la sélectionner puis choisissez parmi les trois méthodes en
haut pour ajouter les bordures à cette cellule.
Vous pouvez
aussi ajouter des bordures à une plage de cellule, c’est-à-dire un groupe de
cellules choisies d’un tableau..
Sélectionnez
donc les cellules souhaitées puis ajoutez vos bordures.
Comme vous
pouvez aussi ajouter des bordures à des cellules non-adjacentes :
Cliquez sur
la cellule souhaitée ou la plage de cellules puis maintenez la touche Ctrl
enfoncée et commencez à sélectionner les autres cellules.
Ajoutez
maintenant vos bordures à ces cellules.
Modifier les bordures
Vous pouvez
modifier les bordures ajoutées soit pour le tableau tout entier, soit pour
chaque cellule ou soit pour une plage de cellules ou des cellules non adjacentes.
Sélectionnez
donc votre tableau ou cellule puis cliquez sur le bouton Bordures puis cliquez dans
la liste affichée, sur la bordure voulue.
Cliquez aussi
sur Autres bordures
Dans la
boîte de dialogue qui s’affiche :
Cliquez sur
le style de bordure souhaité.
Dans la zone
bordure, cliquez sur les boutons de bordures que vous aimez appliquer à votre
sélection.
Cliquez une autre fois sur
l’un de ces boutons si vous voulez supprimer une bordure désirée.
Changer la couleur des bordures
Toujours sélectionnez vos cellules ou votre tableau avant d’appliquer les nouveaux changements.
Pour donner
une couleur à vos bordures ajoutées, cliquez sur la flèche à droite du bouton
Bordure puis sélectionnez Autres commandes....
Dans la
boîte de dialogue qui s’affiche, choisissez la couleur désirée dans la zone
couleur.
Cliquez une autre fois sur
les boutons d’ajout de bordures ou cliquez sur Contour et Intérieur pour
modifier la couleur de toutes les bordures.
Style de bordures
Sélectionnez
tout d’abord les cellules sur lesquelles vous allez appliquer les nouveaux
styles de bordures, puis cliquez sur Format de cellules.
Dans la zone
Style de bordures sélectionnez le style désiré puis cliquez sur les boutons d’ajout
de bordures.
Supprimer les bordures
Toujours sélectionnez
vos cellules ou votre tableau avant d’appliquer les nouveaux changements.
Cliquez sur
la flèche à droite du bouton Bordure pour afficher le menu Bordure puis cliquez
sur Aucune bordure.
Si vous
voulez supprimer quelques bordures, sélectionnez la gomme dans le menu bordure,
puis cliquez sur les bordures à supprimer.
Traçage des bordures
Vous pouvez
tracer les bordures que vous souhaitez
sans passer par les méthodes d’ajout de bordures vues en haut.
Cliquez sur
la flèche à droite du bouton Bordure puis cliquez sur Tracer des bordures.
Vous avez
maintenant un crayon à la main, commencez par dessiner vos bordures.
Tracer les bordures de grille
L’outil Tracer
les bordures de grille, vous permet de dessiner les bordures d’une cellule ou d’une
plage de cellule en un seul clic.