Aujourd’hui dans la formation Excel, nous allons parler de la barre d’état : Quelle est son utilité ? Quelles options nous fournisse-t-elle ? Et comment l’afficher au cas où elle est masquée ?
Présentation de la barre d’état
Lorsque vous ouvrez un classeur Excel, vous voyez en dessous des onglets des feuilles une barre d’état qui
affiche le mot « Prêt » et une petite icone sous forme d’un petit
tableau, si vous faites passer sur elle le curseur de votre souris, une info
bulle s’affiche où s’est écrit « Aucune macro n’est en cours
d’enregistrement. Cliquez ici pour démarrer l’enregistrement d’une nouvelle
macro ».
Dans le côté inférieur droit,
vous avez 3 boutons pour gérer le mode d’affichage de votre feuille :
Normal, Mise en page et Aperçu des sauts de page.
Il y aussi le curseur Zoom pour
agrandir l’affichage des données de votre feuille ou le réduire.
Les options de calcul et de statistiques affichées dans la barre d’état.
La barre d’état ne contient pas
seulement ces outils décrits en dessus, mais elle affiche beaucoup d’options et
ceci lorsque vous sélectionnez une plage de cellules de votre tableau.
Dans l’exemple suivant, j’ai
sélectionné 7 cellules de mon tableau, et dans la barre d’état on voit
affichées les options suivantes :
- Moyenne : la fonction Moyenne qui calcule la moyenne des chiffres sélectionnés.
- Nb non vides : qui indique le nombre total des cellules non vides
- Somme : qui affiche la somme des nombres sélectionnées.
Voilà donc c’est un truc très
important pour effectuer très rapidement et facilement des calculs sur vos données.
Afficher plus d’options dans la barre d’état
Ce sont donc les options activées
par défaut dans la barre d’état Excel, et pour afficher d’autres options,
cliquez avec le bouton droit de la souris sur cette barre :
Dans la liste qui apparaît devant
vous, vous pouvez personnaliser l’affichage de votre barre d’état :
Par exemple :
- Verr. Num. : cette option si elle est activée, elle vous indique que le pavé numérique est activé.
- Verr.Maj : cette option indique que la touche Majuscule est activée.
- Vous pouvez aussi activer l’affichage d’autres fonctions telles que : Min, Max, NB. Il suffit simplement de cliquer sur l’option de votre choix.
- De la même façon, vous pouvez désactiver l’affichage de certaines options comme le curseur de zoom…
L’utilisation de la barre d’état
reste très utile si vous avez pleines de données dans votre tableau et que vous
aimeriez savoir par exemple la somme, la moyenne ou le nombre le plus grand ou le
plus petit dans ces données sans procéder à l’insertion des fonctions.
- Dans le tableau suivant, je veux savoir la somme des totaux de la colonne Total TTC.
- Alors ce que je fais, c’est cliquer sur l’entête de la colonne E pour la sélectionner.
- Dans la barre d’état je peux donc savoir la somme, la moyenne, le nombre de cellules vides ou non, le Max et le Min ….
Comment afficher ou masquer la barre d’état ?
Avant la version Excel 2007,
afficher ou masquer la barre d’état était très simple à faire, mais après cette
version et dans les versions Excel 2010, Excel 2013 ou Excel 2016, vous ne
pouvez afficher la barre d’état ou la masquer que si vous utilisiez du code
VBA.
Alors si vous voulez masquer la
barre d’état, procédez comme suit :
- Tapez Alt+F11 pour afficher la fenêtre VBA d’Excel.
- Double cliquez sur This workbook
- Dans la fenêtre d’insertion du code, sélectionnez tout d’abord Workbook
- Puis tapez le code suivant ou faites copiez-collez.
Application.DisplayStatusBar =
False
- Maintenant, enregistrez votre travail.
- Excel vous demande d’enregistrer votre classeur Excel en prenant en charge les macros, si non vous n’obtiendrez aucun résultat.
- Cliquez donc sur Non et dans la boite de dialogue qui s’affiche, sélectionnez dans Type de fichier : Classeur Excel en prenant en charge les macros.
- Fermez et ouvrez votre classeur et vous verrez que la barre d’état est masquée.
- Pour afficher la barre d’état revenez en mode VBA, puis supprimez le code inséré.
- Enregistrer votre classeur Excel ou bien enregistrez-le sous type normal sans macros s’il ne contient aucune autre macro.


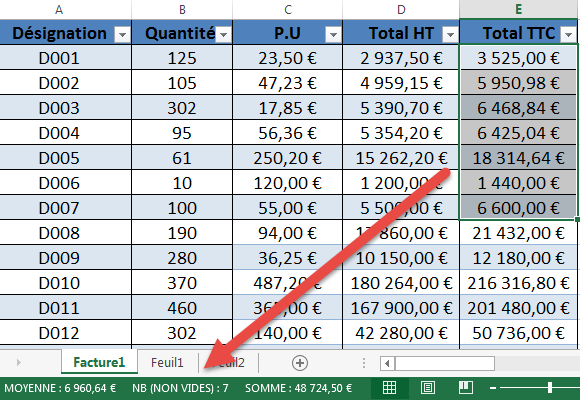
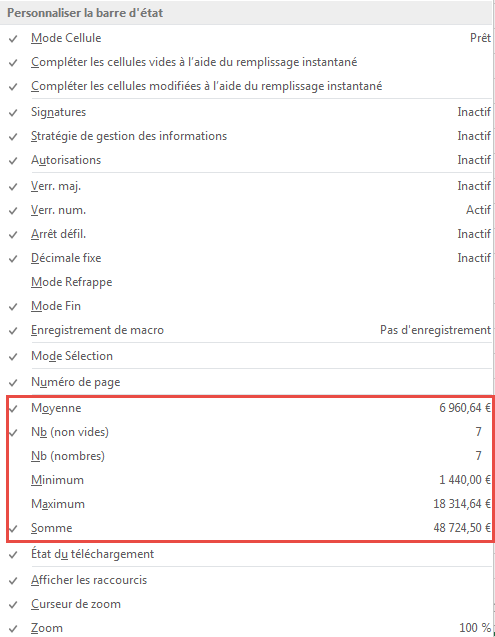
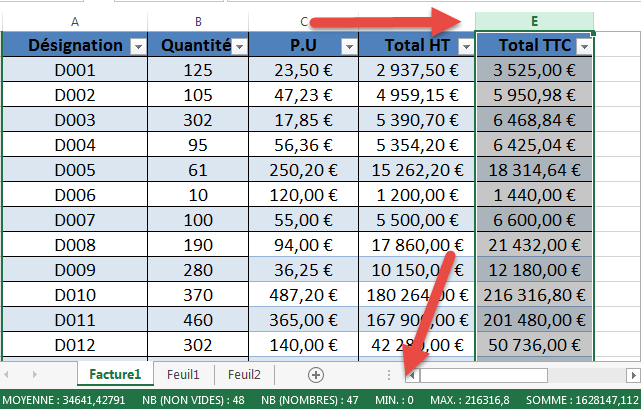
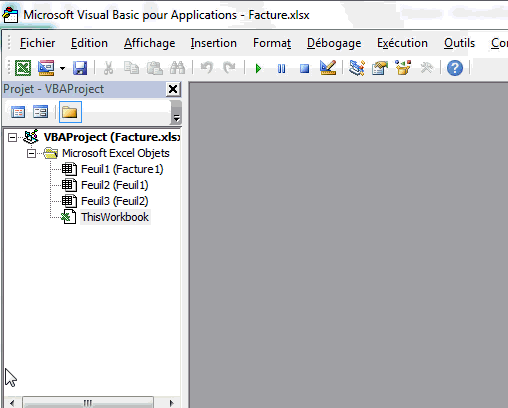
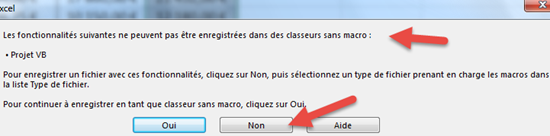
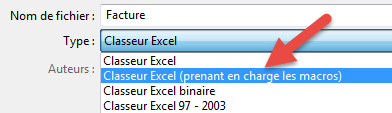

s'il vous plait , la procedure est longue ,donc compliquee pour moi; mon probleme est que parfois je me rends compte que ma barre de tache a diparu; or j'en ai souvent besoin pour verifier la somme des chiffres contenus dans une plage.
RépondreSupprimerdes fois ca disparait et ca reapparait apres.
Il n y a pas d'astuces simples pour la demasquer ?
Si vous parlez de la barre de tache de Windows qui vous dérange lors de votre travail (s'affiche et disparait) vous pouvez la fixer en cliquant avec le bouton droit sur elle et en choisissant Paramètres dans le menu qui s'affiche puis dans la fenêtre des paramètres désactiver l'option Masquer automatiquement la barre des taches.
Supprimer