La fonction LAMBDA est une des
fonctions qui ont fait leurs apparitions lors de la dernière mise à jour
d’Excel 365. Son rôle est de vous permettre de créer vos propres fonctions en
leur donnant des noms de votre choix et de les appeler par ces noms lorsque
vous les utiliser.
Comment utiliser la fonction LAMBDA ?
Avec l’arrivée de la fonction
LAMBDA, Excel vous facilite la tâche de créer vos propres fonctions sans passer
par le code VBA.
Par exemple, je souhaite créer
une fonction qui effectuera le calcul suivant : 2x+y, en utilisant les
deux variables x et y.
Si je donne par exemple à la
variable "x" la valeur 5 et à "y" la valeur 3, Excel va m’afficher 13.
Comment LAMBDA va m’aider donc à créer cette fonction ?
Syntaxe de la fonction LAMBDA :
La syntaxe de la fonction LAMBDA
est très simple :
=LAMBDA(Paramètre1; Paramètre2;...;
ParamètreN; Calcul ou formule à effectuer en utilisant les paramètres)
Dans mon cas j’ai deux paramètres
x et y et pour la formule utilisant ces paramètres c’est : 2x+y
Alors LAMBDA s’écrira comme
suit :
« =LAMBDA(x ;y ;2x+y) »
Attendez ! l’utilisation de
cette fonction de cette façon ne fonctionnera pas ! Pourquoi ?
Premièrement l’écriture de la
formule 2x+y n’est pas reconnue par Excel car le signe de multiplication est
omis.
Vous pouvez essayer de taper dans
une cellule : =2x+y et lorsque vous la validez Excel vous affiche un message
d’erreur.
L’écriture donc correcte est 2*x+y
Essayez maintenant !
Qu’est-ce que vous
remarquez ?!
L’écriture est acceptable mais
Excel ne peut pas effectuer le calcul sur des données (x et y) qui ne sont pas
des nombres. On peut mettre par exemple à la place de x et de y des références
des cellules contenant consécutivement les deux valeurs de x et de y comme dans
l’exemple suivant : =2*A2+B2
Ce qui importe jusqu’ici, c’est
que la formule fonctionne correctement, ce qui me permet alors de l’utiliser dans
les arguments de LAMBDA.
Je reviens donc à LAMBDA et
j’écris ma formule : =LAMBDA(x ;y ;2*x+y)
Je la teste (faites aussi la même
chose) :
Une autre erreur s’affiche #CALC!, n’est-ce pas ?!
Cette erreur nous informe que la fonction LAMBDA, même si elle est bien codée, n’effectuera pas de calcul et n’affichera aucun résultat que lorsqu’elle sera appelée ou que lorsqu’on lui ajoutera un appel !!!!
J’explique mieux :
Num1 : je vais ajouter un
appel à LAMBDA :
Cela signifie que je dois écrire
à la fin de la formule les valeurs de x et de y à utiliser dans mon calcul .
Et comme nous l’avons vu, ces
valeurs se trouvent dans A2 et B2.
De ce fait, ma formule s’écrira
comme suit :
=LAMBDA(x;y;2*x+y)(A2;B2)
Lorsque je valide, Excel affiche cette
fois le bon résultat.
Num2 : je vais appeler LAMBDA créée :
Ici on arrive à une étape très
importante puisqu’on va créer notre propre fonction qui va nous faciliter tout
le travail précédent :
- Je clique donc sur Définir un nom
qui se trouve dans le groupe Noms définis sous l’onglet Formules.
- Dans la petite fenêtre qui
apparaît :
>> Je saisis un nom pour ma propre
fonction, par exemple : MonEquation
>> Je donne une petite description
de cette fonction dans la zone Commentaire
>> Enfin, j’insère ma formule
utilisant la fonction LAMBDA dans la zone Fait référence à : regardez
l’illustration suivante :
Voilà donc ma fonction est créée, je reviens à la cellule qui va afficher le résultat de mon calcul et j’insère ma fonction puis je sélectionne les deux cellules contenant les valeurs correspondant aux variables x et y, puis je valide:
C’est très intéressant
non ?!
J’applique ma fonction pour
d’autres valeurs :
Voilà le résultat obtenu:
Récapitulons :
Pour créer votre propre fonction
en utilisant LAMBDA, vous devez suivre ces étapes :
- Créez votre formule à insérer
dans LAMBDA et testez-la premièrement.
- Créez votre formule en utilisant
LAMBDA et copiez-la
- Utilisez l’outil Définir un nom
pour créer votre propre fonction en remplissant les paramètres demandés (Nom,
Commentaire (facultatif), Fait référence à (coller votre formule LAMBDA))
- Utilisez enfin votre nouvelle
fonction créée.
Note : La fonction
personnalisée que nous avons créée est utilisable dans tout le classeur.
Exemple de cas pratique d’utilisation de la fonction LAMBDA
Dans l’exemple suivant nous
allons voir comment créer notre propre fonction en utilisant LAMBDA pour
calculer la moyenne de vente par jour.
La formule que nous allons
utiliser est donc : Total/(Date de fin – Date de début + 1)
Alors nous aurons besoin de trois
variables pour créer notre formule LAMBDA :
Après avoir testé avec succès la
formule précédente, je l’emploie dans LAMBDA de cette façon:
=LAMBDA(Total ;DateDébut ;DateFin ;
Total/(DateFin – DateDébut + 1)
Cette formule je vais l’appeler
dans une fonction que je vais nommer : MoyenneVenteJour.
Dans la cellule E2, j’insère ma
propre fonction MoyenneVenteJour
Je sélectionne D2 pour le paramètre
Total, B2 et C2 pour les paramètres DateDébut et DateFin.
Je valide et voilà ça fonctionne bien, je copie maintenant ma formule vers le bas :
Tout marche très bien !
Je vous laisse en plus ce petit
exercice à faire pour calculer le Prix TTC, Essayez d’appliquer ce que vous
avez vu dans ce cours pour créer votre propre fonction correspondante et
partagez-la avec nous dans la même zone Commentaire.
Bonne chance !


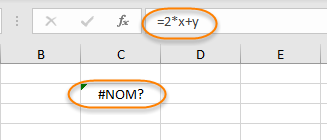
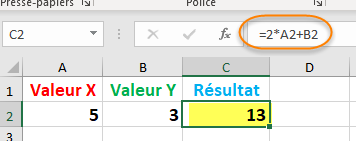






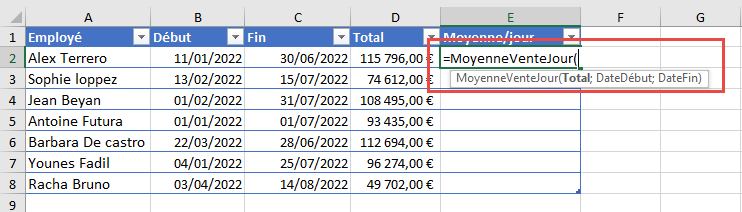


Merci beaucoup, c’est très utile et interessant
RépondreSupprimerJe vous en prie.
Supprimer