Nous arrivons aujourd’hui dans cette formation Excel au cinquième article de la série Mise en forme conditionnelle, et avec cette leçon qui va vous expliquer comment utiliser une formule en tant que règle de mise en forme conditionnelle.
Utiliser une formule pour déterminer pour quelles cellules le format sera appliqué
- Sélectionnez en premier votre plage de cellules puis cliquez sur Mise en forme conditionnelle puis sur Nouvelle règle.
- Dans la boite de dialogue Nouvelle règle de mise en forme, sélectionnez : Utiliser une formule pour déterminer pour quelles cellules le format sera appliqué.
- Cliquez ensuite dans la zone de texte : Appliquer une mise en forme aux valeurs pour lesquelles cette formule est vraie.
- Et tapez votre formule donc.
- Comme s’est écrit dans le titre de la zone de saisie de formule, cette dernière doit renvoyer une valeur logique vraie en testant une condition donnée.
- La formule ne doit pas renvoyer d’erreur pour que la mise en forme conditionnelle soit appliquée.
- Vous pouvez soit entrer une formule personnelle soit utiliser des fonctions logiques comme Si, Et, Ou, Non
- Vous devez avoir une idée sur l’utilisation des formules.
Voilà, essayons maintenant de voir
un exemple de formule que nous allons utiliser pour savoir si elle renvoie une
valeur (Vrai ou Faux).
- Dans le tableau suivant, la colonne Qte_St contient des quantités de stock pour chaque produit.
- Nous voulons donc savoir quels sont les produits qui ont une quantité épuisée c-à-d inférieure à 10.
- Pour cela, nous allons entrer la formule suivante dans la cellule : C2
=B2<10
- Une formule commence toujours par le signe =
- B2<10 signifie que si la valeur dans la cellule B2 est inférieure à 10, Excel affichera Vrai, si non Excel va afficher Faux.
- Lorsque nous tapons Entrée pour valider la formule, nous obtenons le résultat suivant :
- Nous constatons donc que la formule renvoie une valeur vraie ou fausse.
- Nous allons copier la même formule dans toutes les cellules qui restent...
Cette formule donc, nous allons
l’entrer dans la zone Appliquer une mise en forme aux valeurs pour lesquelles
cette formule est vraie pour mettre en forme les cellules de la colonne Qte_St
qui renvoient la valeur logique (Vrai).
- Nous allons cliquer après sur Format.
- Sous l’onglet Police, nous choisissons Gras et la couleur Rouge foncé.
- Sous l’onglet Remplissage, nous sélectionnons la couleur Orange.
- Nous validons en fin.
- Vous voyez alors que ce sont les mêmes cellules trouvées dans notre test (B4, B7, B8, B10, B14) qui sont mises en forme.
Utilisation de la fonction ET
Vous allez voir dans cet exemple
comment utiliser la fonction Et pour mettre en forme des cellules où deux
conditions sont remplies.
Essayez premièrement de faire un
test de votre formule pour vous assurer qu’elle ne renvoie pas d’erreur.
- Dans le tableau suivant, on veut mettre en forme la cellule qui contient le nom du produit dont le nom du pays est Allemagne et pour lequel le montant réalisé est supérieur à 1000 euros.
- Sélectionnez donc la cellule E2 par exemple et tapez = suivi de ET et d’une parenthèse ouvrante " ( "
- Excel vous demande de taper la première valeur logique, écrivez donc : B2= "Allemagne" puis tapez " ; "
- Ecrivez la deuxième valeur logique : D2>1000.
- Tapez maintenant une parenthèse fermante " ) " et tapez enfin la touche Entrée sur le clavier.
- Excel affiche Faux, car seulement une condition qui est remplie : nom du pays est Allemagne. Pour le montant, il est inférieur à 1000 euros.
- Copiez alors la formule dans toutes les autres cellules de E3 à E19
- Vous remarquez qu’une seule cellule qui affiche la valeur (Vrai), c.-à-d. que dans ce cas les deux conditions sont remplies.
- Le produit concerné est donc Céréales qui se trouve dans la cellule C8.
- Sélectionnez la colonne Produit de votre tableau et créez une nouvelle règle.
- Dans la boite de dialogue Nouvelle règle de mise en forme, sélectionnez Utiliser une formule en tant que règle de mise en forme conditionnelle et tapez la formule
=ET(B2="Allemagne";D2>1000)
- Cliquez sur le bouton Format et choisissez le vert comme couleur de remplissage et validez en fin.
- La cellule C8 est coloriée donc en vert.
Utilisation de la fonction OU
- Remplacez « ET » par « OU » dans la formule précédente et appliquez une mise en forme.
- Vous remarquez que plusieurs cellules sont mises en forme.
- En effet la fonction OU renvoie une valeur vraie si une seule condition au moins est remplie.
Appliquer une mise en forme conditionnelle à la ligne entière
Si vous aimez que toute la ligne
qui contient la cellule qui répond à la règle de mise en forme appliquée en
utilisant une formule, suivez la démarche suivante :
- Dans l’exemple de l’utilisation de la fonction ET, sélectionnez tout d’abord toutes les cellules de votre tableau (sauf bien sûr la ligne d’entête ;))
- Tapez la formule =ET(B2="Allemagne";D2>1000) comme vous l’avez fait précédemment.
- Ajoutez maintenant le signe $ devant la lettre B et devant la lettre D.
- Choisissez le format désiré et validez.
- Voilà donc Excel met en forme la ligne 8 de votre tableau.
L’article prochain va traiter
différentes utilisations de la mise en forme conditionnelle.

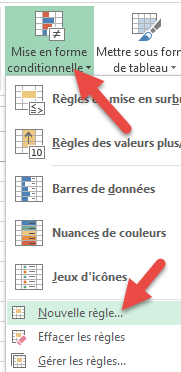
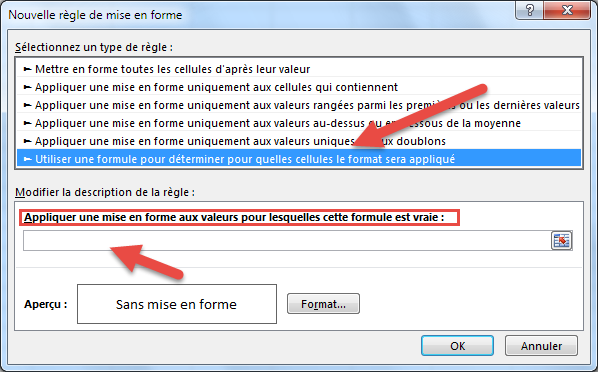
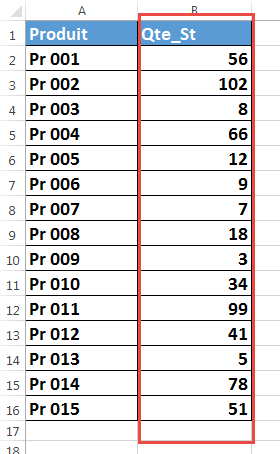
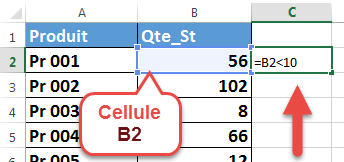
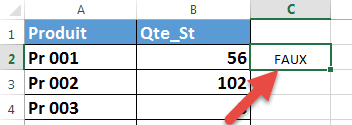
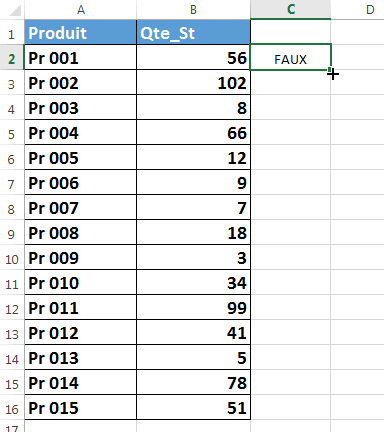
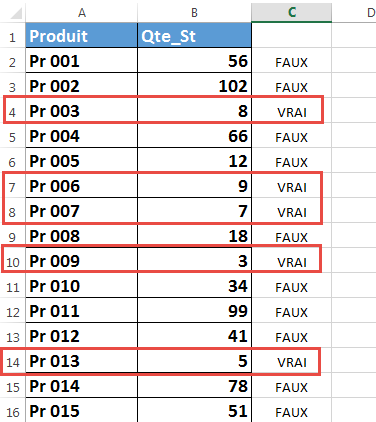
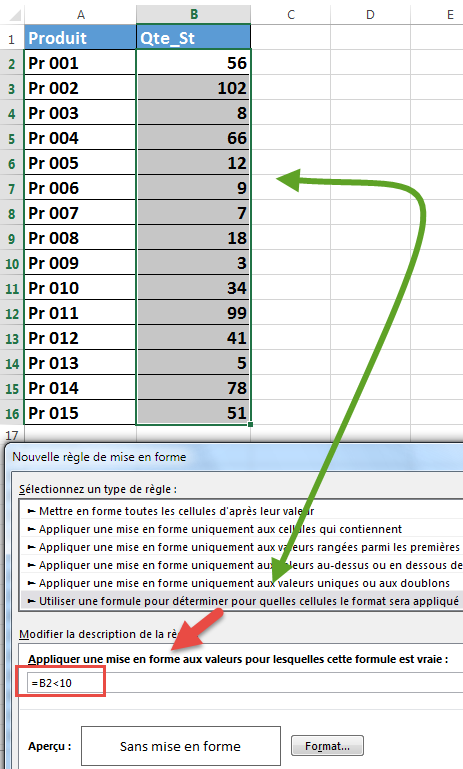
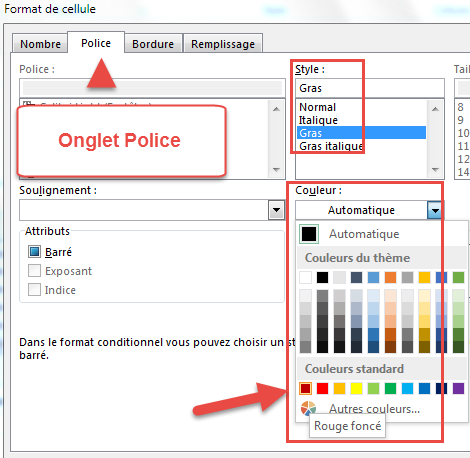
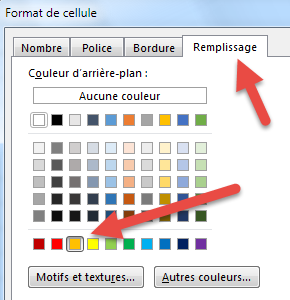
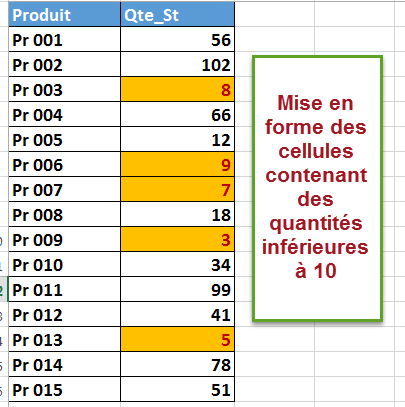
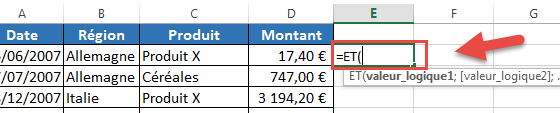
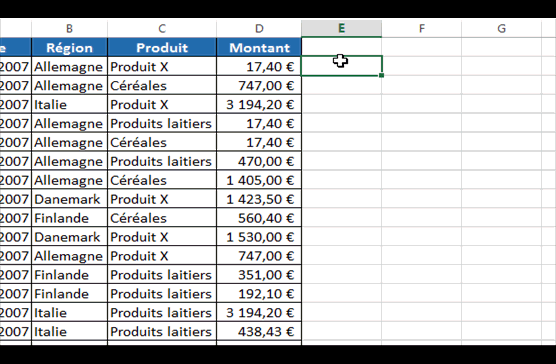
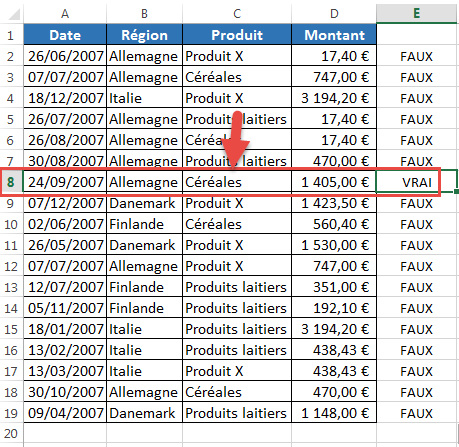
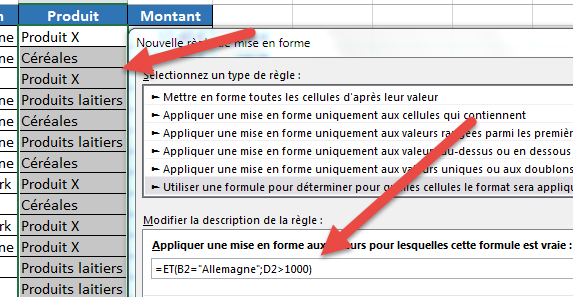
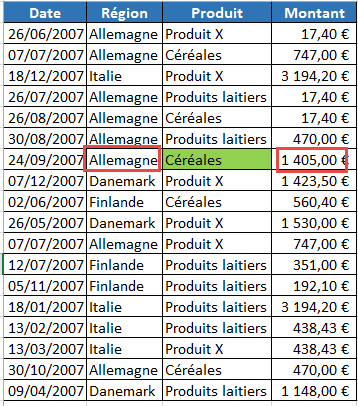
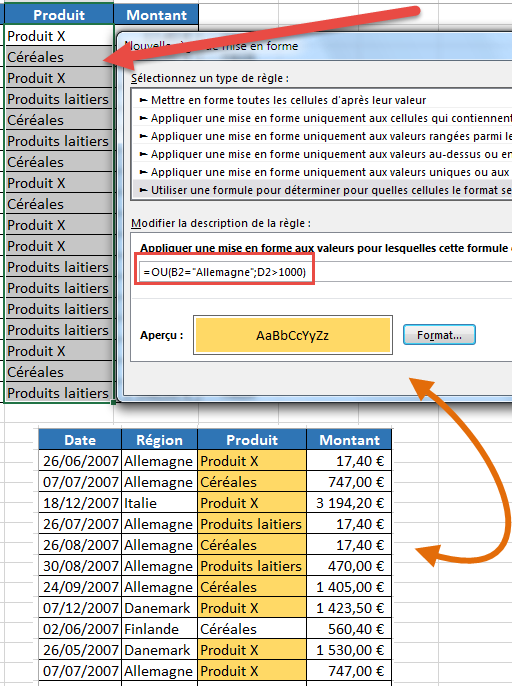
Bonjour
RépondreSupprimerun immense merci pour votre blog qui est très enrichissant
merci beaucoup beaucoup
helene
Bonjour helene
SupprimerMerci de votre chaleureux commentaire et heureux de vous avoir aidé!
Merci Beaucoup pour les explications qui marchent à certain niveau.
RépondreSupprimerMais moi mon problème consiste à mettre une règle de surbillance, une ligne (plage de données)à partir d'une cellule de la meme ligne contennant un critère de type "Texte". Pas une formule. Comment m'y prendre?
whoaw ce site est vraiment incroyable!!!!!!!!!!!!!!!!!
RépondreSupprimerBonjour, j'ai écris cette formule pour une règle spéciale et ça ne fonctionne pas... :(
RépondreSupprimer=SI<=2800
Le format : Un remplissage rouge s'applique s'il y a lieu....
Bonjour, Votre formule est incomplète!
SupprimerLa syntaxe de SI est =SI(quelque chose est vrai, effectuer telle action, sinon effectuer telle autre action)
Donc, comment serait la formule de la règle de mise en forme conditionnelle si je veux que les cases B2 à B23 soient remplies en rouge si plus grand ou = à 28000?
RépondreSupprimerVous pourriez tout simplement taper =B2>=28000 sans utiliser SI, et ceci après avoir sélectionné la plage B2 à B23 comme c'est expliqué dans la première partie de cours.
SupprimerNotez aussi que j'ai tapé B2 sans les dollars $
Et informez moi de votre résultat !
Ça marche très bien avec votre explication très claire !
RépondreSupprimerPourriez-vous nous expliquer aussi l'utilisation combinée de index et equiv ?
Merci beaucoup de votre retour
Faustin
Je vous en prie.
SupprimerPour Index+Equiv, suivez ce lien : Index+Equiv
bonjour mr comment je fais pour mettre en surbrillance une cellule où l'age est superieur à 19 et dans cette même cellule j'ai une formule de la date d'aujourdhui moins la date de naissance de la personne (qui est dans une autre cellule. merci pour votre aide car en utilisant la mise en forme conditionnelle j'ai toute les valeurs en surbrillance.
RépondreSupprimerBonjour,
Supprimersélectionnez la colonne contenant la formule d'age (ou la cellule) puis sélectionnez dans Mise en FC , Règles de mise en surbrillance > Supérieur à puis choisissez la mise forme souhaité
Bonjour, auriez vous un exemple pour la formule Si? Je souhaiterais pour ma part modifier la mise en forme de la case B2 par exemple si la case B4="CLOS". Merci por vos réponses.
RépondreSupprimerBonjour,
Supprimersélectionnez B2 et en suivant les mêmes étapes d'insertion de formule (MFC) décrites dans l'article, et dans la zone de saisie de formule, entrez ceci =$B$4="CLOS", puis définissez votre mise en forme à appliquer.
Bonjour,
RépondreSupprimerMon cas est similaire à votre exemple avec l'allemagne.
J'ai donc suivi l'exemple, la colonne avec les VRAI et FAUX est juste et j'ai donc reporter la formule sur mise en forme conditionnel et là il me met en surbrillance certaines valeurs dite FAUSSE ... je ne comprend pas
Bonjour,
SupprimerPourriez-vous m'écrire la formule que vous avez utilisée?
Super cool. Votre explication est tellement bien faite. Merci à vous d'avoir éclairé ma lanterne
RépondreSupprimerBonjour, Est-il possible avec ce type de formule =$B$4="CLOS" de mettre les cellules sélectionnées en surbrillance si la cellule B4 contient : "BLABLA / CLOS" ? Merci d'avance.
RépondreSupprimer"CLOS" faite partie de l'expression "BLABLA / CLOS", il vaut mieux donc utiliser l'option "Texte qui contient ..." se trouvant dans le menu "Règle de mise en surbrillance des cellules..."
SupprimerMerci de ce retour. Ma demande n'était pas tout à fait claire je crois. Je souhaite que d'autres cellules (A4 , C4, E4, etc.) soient en surbrillance. Autrement dit : A4 devient jaune par exemple, avec la formule =$B$4="CLOS" si la cellule B4 contient : "BLABLA / CLOS" ou "0000 CLOS" ou "ppppppp CLOS". Après avoir essayé, je crois que cela ne fonctionne pas avec cette formule. Sauf erreur de ma part, l'option "Texte qui contient ..." se trouvant dans le menu "Règle de mise en surbrillance des cellules..." ne fonctionne que si c'est la cellule souhaitée en surbrillance qui contient le mot (même si le mot se trouve dans une expression).
SupprimerJ'espère que ma demande est plus claire :)
Bonjour essayez avec cette formule =DROITE($B4;4)="clos" après avoir sélectionné tout le tableau.
SupprimerBonjour, ça fonctionne très bien. Merci de votre retour.
SupprimerJe vous en prie.
SupprimerBonjour, je cogite sur un cas depuis 2jours.. Je voudrais appliquer une mise en forme conditionnelle sur une colonne. Indiquer une pastille verte lorsque la target est atteinte le problème est que j'ai 2 target possible... En colonne j'ai mes pourcentages et en ligne mes pays. Pour la majorité de mes pays la target est de 30% mais pour 5 pays elle est de 40%. Comment dois-je m'y prendre pour réussir à mettre en surbrillance mes valeurs en prenant en compte mes 2 target ? j'espère vraiment que quelqu'un saura m'aider. Merci d'avance
RépondreSupprimerBonjour Aude-saba,
SupprimerPourriez-vous m'envoyer un exemple de votre fichier par mail (utilisez le formulaire de contact situé sur le bord droit du site) ?!!
Bonjour,
RépondreSupprimerJ'ai fait des mise en forme conditionnelles dans des cellules avec une charte de couleur et cela fonctionne à merveille, mais là ce que j'essai de faire est de ... comment l'expliquer ... j'ai un tableau de bonifications,
de 0 à 19, cela donne 0$,
de 20 à 24, cela donne 100$,
de 25 à 29, cela donne 125$
de 30 et plus, cela donne 150$
je cherche comment faire une formule que quand les chiffres changent dans la cellules voisine, les montants en argent puisse suivre,
donc si dans ma cellules G12 cela indique 19 ou moins et bien que dans la cellules H12 cela puisse indiqué 0$ et si cela indique entre 20 et 24 dans la cellules G12 et bien que dans la cellules H12 cela nous donne 100$, etc...
merci beaucoup, dans l'espoir que je soit assez clair
Nicolas
Bonjour,
SupprimerDans ce cas utilisez cette formule dans H12:
=SI(G12>=30;150;SI(G12>=25;125;SI(G12>=20;100;0)))
Eole :
RépondreSupprimerBonjour,
Pouvez-vous m'aider ?
Comment puis-je faire pour attribuer une valeur
- si champ vide
- ou selon couleur de cellule
De même, je ne parviens pas à écrire une formule pour additionner dans une cellule donnée, l'ensemble des cellules présentant une couleur déterminée. Par exemple, en B 21 je souhaiterais connaître le nombre de cellules qui sont de couleur verte dans la plage allant de A4 à A19.
Merci d 'avance pour votre aide.
Bonjour,
SupprimerVeuillez m'écrire via le formulaire de contact en haut à droite pour vous envoyer la réponse sous forme de fichier Excel.
Bonjour,
RépondreSupprimerJe souhaiterai mettre en forme conditionnellement la couleur de cellules d'une colonne d'un tableau d'actions à réaliser. La colonne H contient la date d'échéance, la colonne I contient le statut (en cours, finalise, non initie ou abandonné). Je souhaite mettre en rouge les cellules de la colonne H dont la date est dépassée et dont le statut est en cours ou non initie. J'utilise la formule suivante comme mise en forme conditionnelle:
=SI(ET(OU(I4="EN COURS";I4="NON INITIE");H4<AUJOURDHUI());VRAI;FAUX)
Excel accepte la formule mais malheureusement aucune mise en forme conditionnelle ne se réalise.
Pouvez-vous m'indiquer ou est l'erreur ?
Vous remerciant par avance.
Bonjour,
SupprimerUtilisez seulement =ET(OU(I2="EN COURS";I2="NON INITIE");H2<AUJOURDHUI())
Bonjour,
RépondreSupprimerMerci beaucoup, vous m'avez beaucoup aidé!
Et bravo!
Patrick
Bonsoir,
SupprimerMerci pour votre retour.