L’article présent de la formation Excel va vous montrer commet créer une formule simple dans Excel en utilisant des valeurs constantes ou des références de cellules de la même feuille active ou d’une autre feuille ou classeur. Vous allez découvrir aussi l’utilité d’utiliser des références de cellules dans une formule.
Créer une formule simple
La formule suivante =25+37 est
une formule simple, parce qu’elle contient un seul opérateur mathématique le
signe +.
Si vous utilisez plus qu’un
opérateur, on dit que c’est une formule complexe. Par exemple =30+84*5
Comment créer une formule simple ?
Pour créer une formule et comme
vous l’avez vu dans la leçon Formule Excel, vous devez commencer par taper le
signe = suivi de votre équation 25+37 puis valider en appuyant sur Entrée.
Excel affichera donc le résultat
de calcul.
Voici quelques exemples de
formules simples utilisant différents opérateurs arithmétiques :
|
=361+95
=182-46
=20*30
=400/50
=10^3
|
Opérateur d’addition +
Opérateur de soustraction –
Opérateur de multiplication *
Opérateur de division /
Opérateur exposant ^
|
Dans tous ces exemples, vous
remarquez que nous avons utilisé des valeurs constantes. Nous pouvons aussi utiliser
des références de cellules à la place de ces valeurs.
Utiliser des références de cellules de la feuille active dans une formule simple
Dans cet exemple, nous voulons
calculer le prix total en multipliant le prix unitaire par la quantité vendue.
Vous pouvez par exemple écrire
dans la cellule D2 qui va afficher le résultat : =15*13.25
Ce qui donnera 198.75
Cependant, si vous modifiez la
valeur prix unitaire ou quantité, vous devez aussi modifier votre formule en
tapant les nouvelles valeurs pour obtenir le bon résultat.
Alors, pour que votre formule
s’actualise automatiquement à chaque fois que vous modifiez les valeurs du prix
unitaires ou quantité, saisissez les références des cellules contenant ces
valeurs dans votre formule.
Regardez la formule suivante :
=B2*C2
- B2 : est la référence de la cellule contenant la valeur quantité.
- C2 : est la référence de la cellule contenant la valeur Prix unitaire.
Essayez maintenant de modifier
l’une de ces valeurs.
Vous verrez que le résultat
change automatiquement.
Un autre avantage de
l’utilisation des références de cellules dans la formule, c’est que vous pouvez
recopier votre formule dans les autres cellules au lieu de la saisir à tout
moment et Excel vous affichera le bon résultat désiré.
- Cliquez sur le coin inférieur droit de la cellule contenant la formule à copier et maintenez le clic, puis faites glisser jusqu’à l’endroit souhaité.
- Relâchez le clic
- Sélectionnez la cellule D3 par exemple et regardez dans la barre de formule les références utilisées.
- Oui, c’est ça ! Excel ajuste automatiquement les références contenues dans la formule collée car il s’agit des références relatives.
Utiliser les références des cellules se trouvant dans une autre feuille de calcul
Dans l’exemple suivant nous avons
calculé le total des deux factures : Facture 1 qui se trouve dans la
feuille 1 et Facture 2 qui se trouve dans la feuille 2.
Le résultat est affiché dans la cellule A2 de la feuille 3.
Voici la procédure illustrée dans
l’image suivante :
Remarquez que Excel affiche en
premier le nom de la feuille suivi d’un point d’exclamation puis de la
référence de la cellule.
Si vous modifiez le nom de la feuille 1 ou de la feuille 2, Excel actualise automatiquement la formule en
adoptant le nouveau nom.
Ainsi, si le total d’une de ces
factures est modifié, le total général des deux factures sera actualisé.
Utiliser les références des cellules se trouvant dans un classeur Excel différent
Vous pouvez aussi créer votre
formule en utilisant des références se trouvant dans un autre classeur.
Voici comment faire par
exemple pour calculer le montant TTC du montant total des deux factures utilisé
dans l’exemple précédent :
- Ouvrez les deux classeurs, le classeur où vous allez calculer le Montant TTC et le classeur qui contient le Montant total des deux factures.
- Tapez = dans la cellule qui va afficher le résultat.
- Cliquez sur l’autre classeur et sélectionnez la cellule contenant le total des deux factures.
- Tapez * puis 1.2 et validez enfin. (On considère que la TVA est de 20%)
Regardez maintenant la référence
utilisée dans la formule :
Excel utilise le nom du classeur
entre deux crochets suivi du nom de la feuille et d’un point d’exclamation puis
de la référence absolue de la cellule.
Si vous modifiez donc la valeur
de la cellule Total des deux factures, Excel actualise automatiquement votre formule.
Note : si vous fermez le
classeur contenant la référence utilisée dans la formule, Excel affiche le
chemin complet de l’emplacement du classeur, et le résultat reste intact.
Modifier une formule
Pour modifier la formule que vous
avez créée, procédez en choisissant l'une de ces deux méthodes :
- Double cliquez sur la cellule contenant votre formule et modifiez-la puis tapez Entrée enfin.
- Sélectionnez la cellule contenant votre formule puis dans la barre de formule, modifiez ce que vous désirez, et tapez Entrée ou cliquez sur le bouton Entrer.
Note : Si vous voulez
annuler ce que vous venez de modifier dans votre formule et avant de taper
Entrée, appuyez sur Echap.

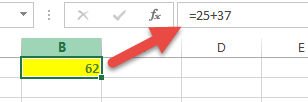










Merci
RépondreSupprimerMerci bcp
RépondreSupprimerJe vous en prie.
RépondreSupprimerJ'aime ça, merci beaucoup!
RépondreSupprimerJe vous en prie.
SupprimerMerci encore pour votre disponibilité.Si on pouvait avoir les cours en format pdf afin de les télécharger pour en faire une collection
RépondreSupprimerPour l'instant ils sont disponibles sous ce format web.
SupprimerMerci, vos cours sont excellents. je vous souhaite bon courage et merci encore.
RépondreSupprimerMerci M Omar de votre fidélité.
SupprimerBonjour et bravo.
RépondreSupprimerJ'aime cette forme de cours présentant la particularité d'une approche crescendo dans la difficulté.
C'est très sympa!
SupprimerBonjour,
RépondreSupprimerJe suis un nouvel utilisateur de ce blogspot, je le trouve super genial. j'adore!
j'augmente mes connaissances avec vous.
Bonjour,
SupprimerMerci c'est très gentil de votre part.
merci beaucoup
RépondreSupprimerJe vous en prie.
Supprimermerci infiniment vous êtes un très bon pédagogue
RépondreSupprimerBravo! Content de vous voir satisfait de ces cours!
SupprimerVous cours sont intéressants .
RépondreSupprimerMerci beaucoup.
Je vous en prie.
SupprimerBonjour,
RépondreSupprimerEtant déjà utilisateur d'Excel depuis un certain temps. Est-il possible d'avoir des cours 2ème niveau par exemple?
Même si parfois, il y a certainement des astuces dans vos premier cours que l'on ne connaissais pas!!
Merci
Vous pouvez naviguer sur mon blog et trouver d'autres cours souhaités
SupprimerMerci
RépondreSupprimerDe rien.
SupprimerVraiment très fantastique votre cours d'excel
RépondreSupprimerMerci. vous êtes gentil.
SupprimerMerci bien, ce cours sur la formule simple m'a ouvert davantage les yeux sur comment traiter les factures sur excel.
RépondreSupprimerJe vous en prie.
SupprimerJe n'aurai pas trouvé mieux...chaque mot et expression est utilisé à sa place... j'espère être des vôtres jusqu'à la fin ?!
RépondreSupprimerEn passant, comment je fais pour recevoir la suite ?! Le petit bouton «m'informer» même après le cliqué, ça ne prend pas.
Bravo pour tous ces détails...
Bonjour,
SupprimerMerci de votre commentaire et c'est un plaisir pour moi de vous apporter ce qui utile.
Vous pouvez donc si vous vous êtes inscrit à la NewsLetter recevoir les liens des autres cours par ordre au lieu de naviguer sur le bolg.
si vous ne vous êtes pas encore inscrit, il suffit de m'envoyer un message en utilisant le formulaire de contact se trouvant à droite en haut.
merci pour votre aide je ss vraiment satisfaite
RépondreSupprimerJe vous en prie.
SupprimerMerci beaucoup pour ce cours si limpide.
RépondreSupprimerJe vous en prie.
Supprimer