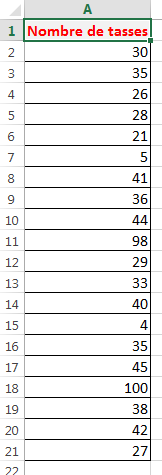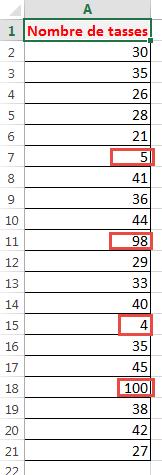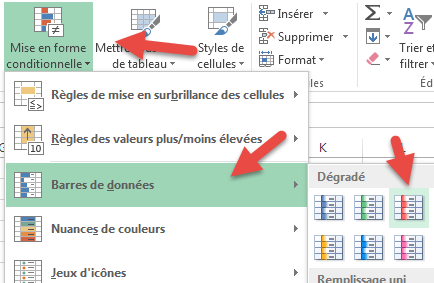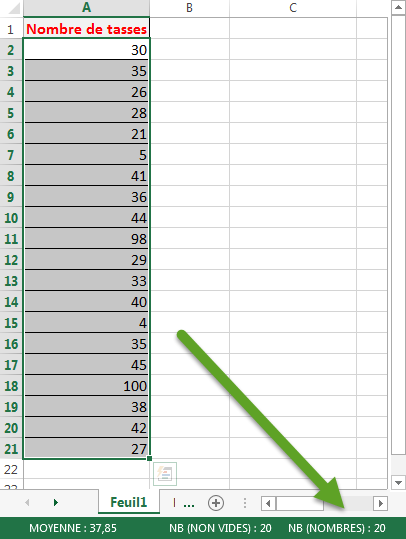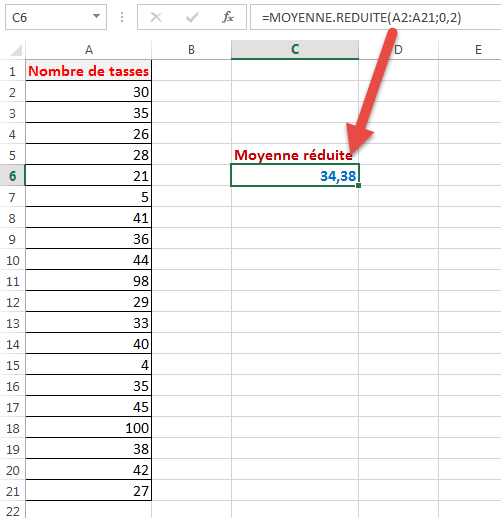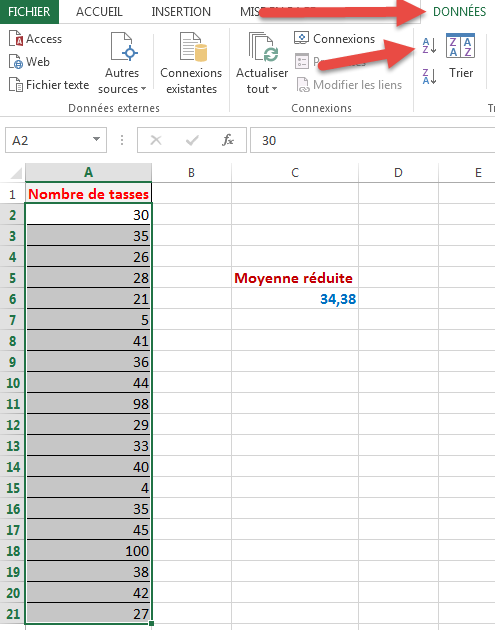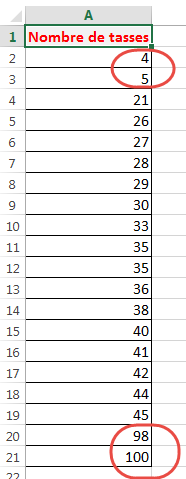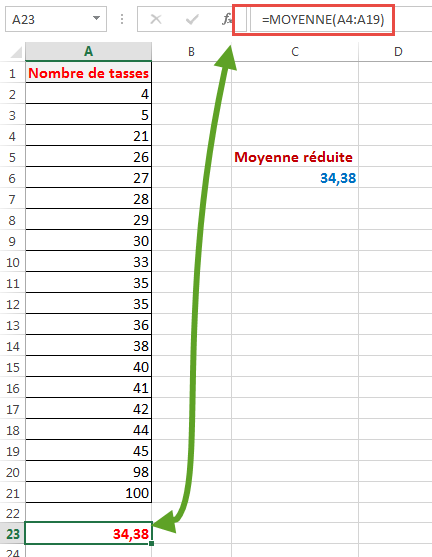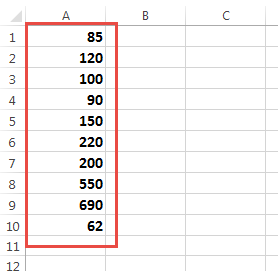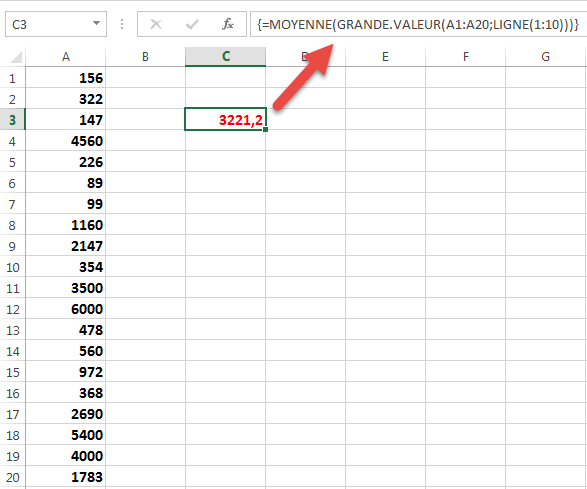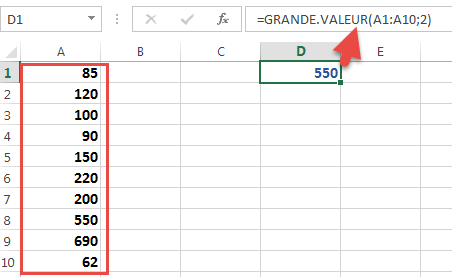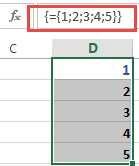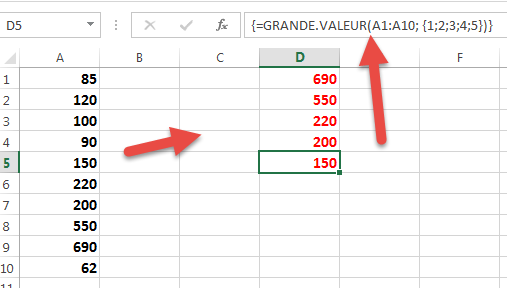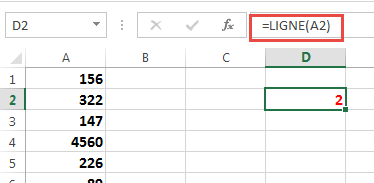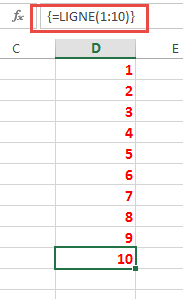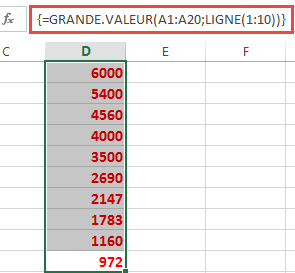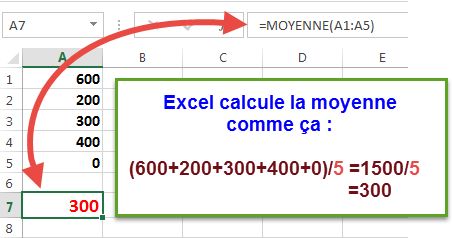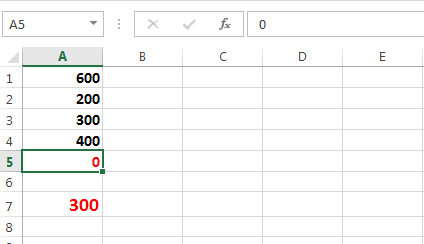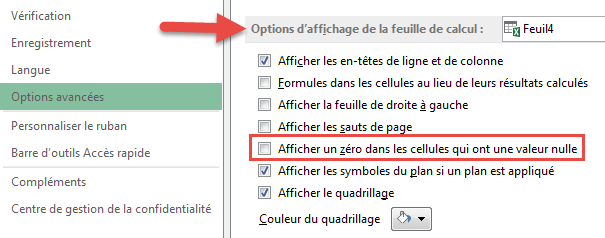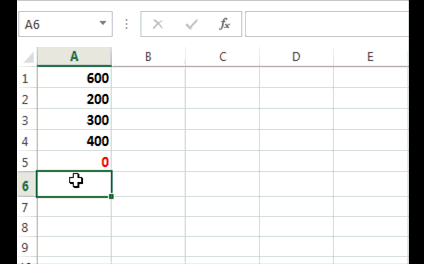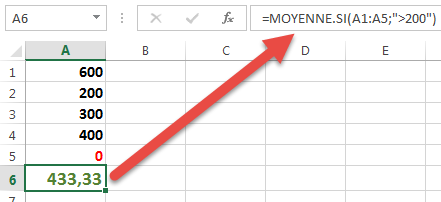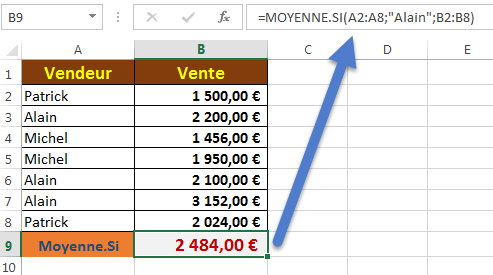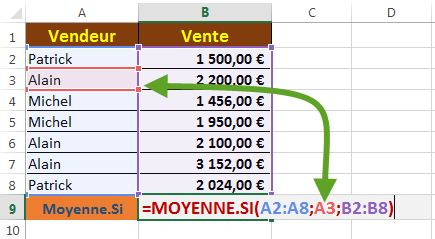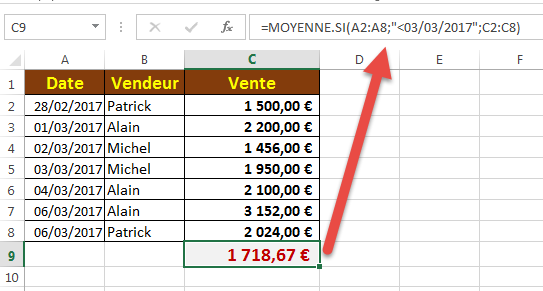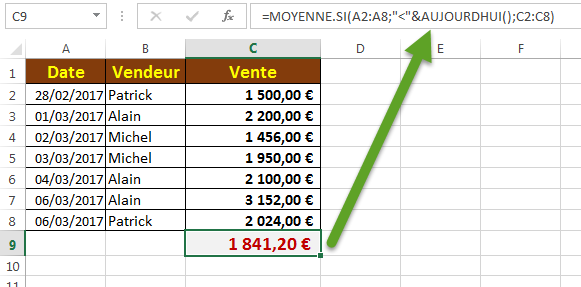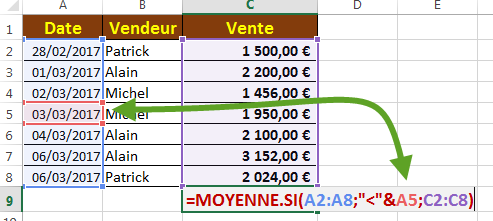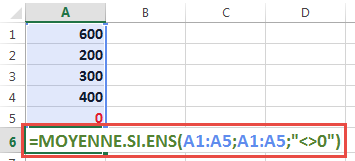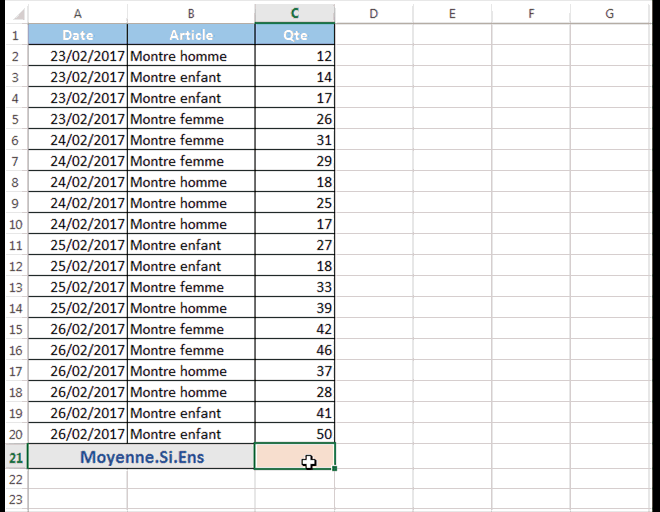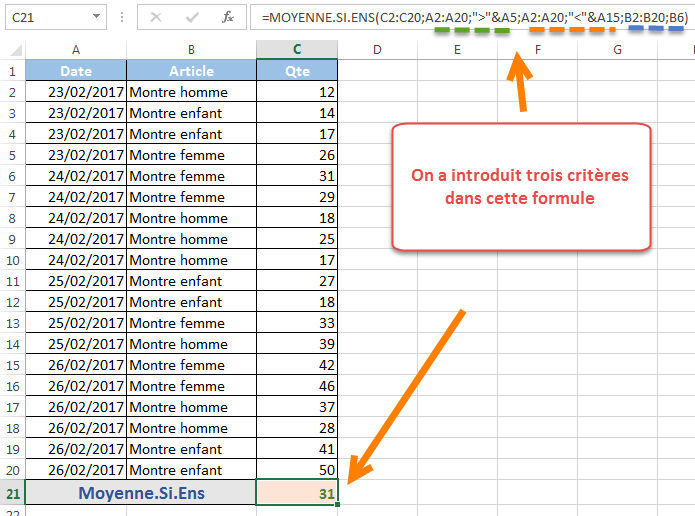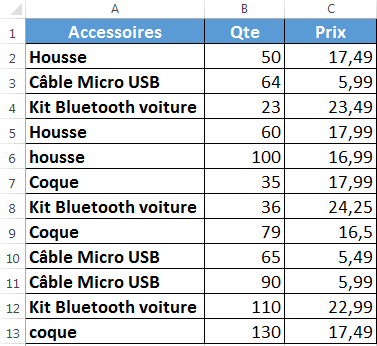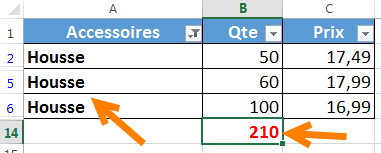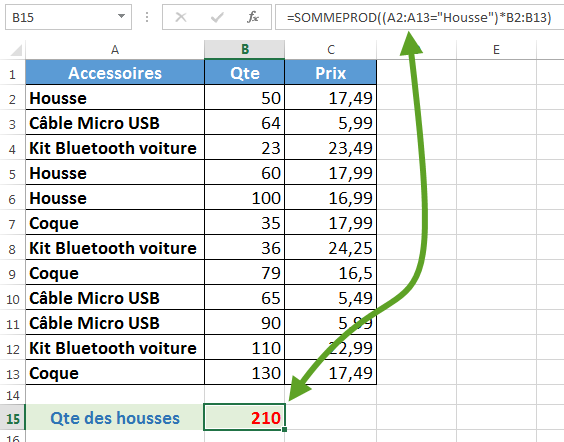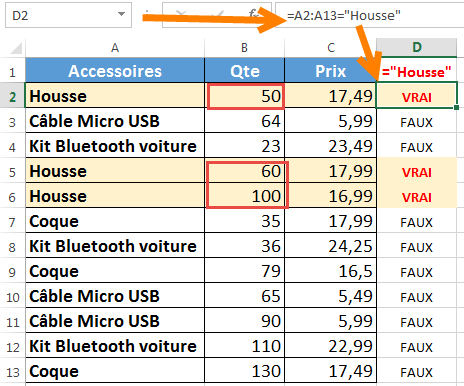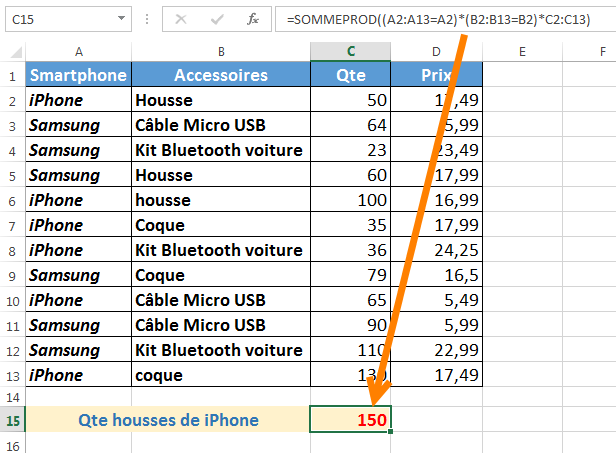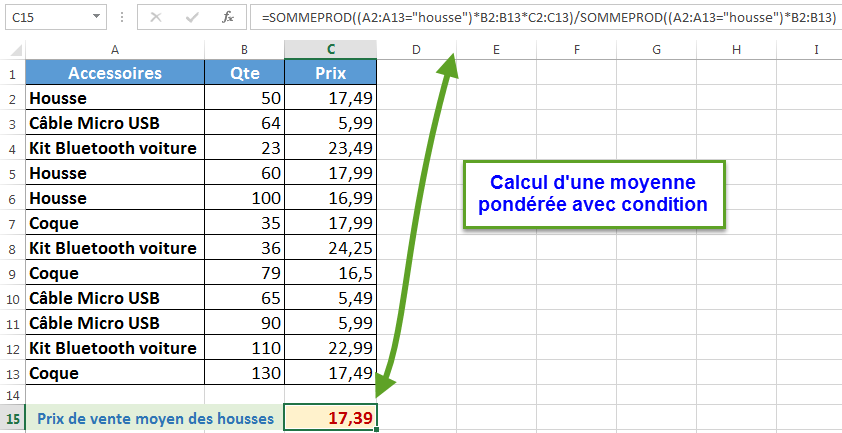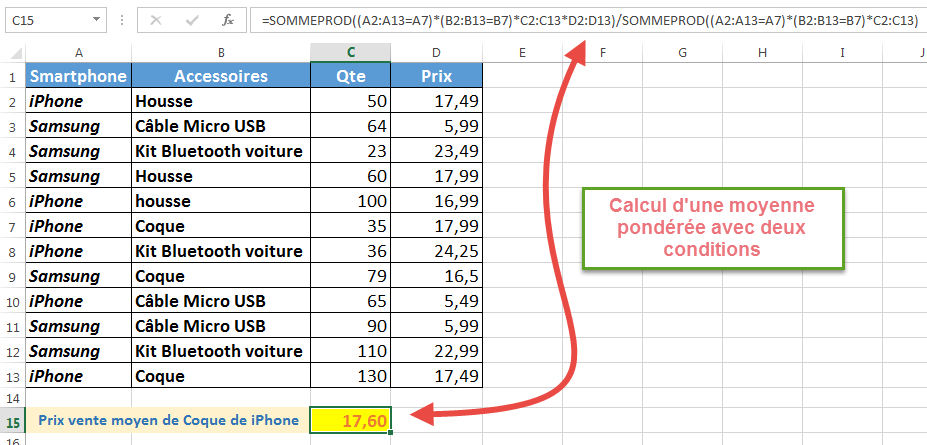Aujourd’hui dans cette formation Excel, vous allez apprendre à utiliser la fonction MOYENNE.REDUITE pour calculer la moyenne réduite d’une plage de données.
La moyenne réduite ou la moyenne
tronquée permet de calculer la moyenne de la partie centrale des données dans
une plage de cellules tout en excluant les valeurs les plus extrêmes
considérées comme aberrantes, c’est-à-dire les valeurs les plus petites et les
plus élevées.
Exemple d’utilisation de la moyenne réduite
Le tableau suivant présente le
nombre de tasses de café bues dans une journée :
Remarquez les nombres aberrants
dans cette plage de cellules ou utilisez l’outil de Mise
en forme conditionnelle pour les déterminer :
- Sélectionnez la plage de cellules A2:A21 puis dans le groupe Style sous l’onglet Accueil, cliquez sur Mise en forme conditionnelle et choisissez Barres de données puis cliquez sur Barre de données rouge par exemple.
Voilà donc, ces barres de données
vont vous aider à trouver les valeurs les plus petites et les valeurs les plus
élevées facilement:
- Les barres les plus courtes se trouvent dans les deux cellules A7 qui contient la valeur 5 et A15 contenant le nombre 4.
- Quant aux barres les plus longues, on les trouve dans les deux cellules A11 qui contient le nombre 98 et A18 qui contient le nombre 100.
Alors, vous avez maintenant les
deux valeurs les plus petites et les deux valeurs les plus grandes, ce qui
donne en total 4.
On dit donc qu’on a 4 valeurs
parmi 20 observations (20 lignes).
Note : si vous avez un
tableau trop grand, vous pouvez savoir le nombre de lignes de la plage de
cellules contenant les valeurs dont vous voulez calculer la moyenne réduite, en
utilisant la fonction NB.
Comment utiliser la fonction NB
- Alors pour déterminer le nombre de lignes de la plage de cellules A2:A21 dans notre cas, sélectionnez cette plage à l’aide de la souris ou sélectionnez la première cellule A2 puis composez Ctrl+Maj+Flèche pointant vers le bas.
- La barre d’état affiche alors le nombre de lignes en utilisant la fonction NB.
Comment utiliser la fonction MOYENNE.REDUITE
Excel fournit une fonction statistique qui permet de calculer la moyenne réduite ou la moyenne tronquée
nommée MOYENNE.REDUITE.
Note : la moyenne réduite
dans Excel anglais est TRIMMEAN
Voici la syntaxe de la fonction
MOYENNE.REDUITE
MOYENNE.REDUITE(matrice,
pourcentage)
- Matrice : c’est la plage de cellules contenant les valeurs dont on veut calculer leur moyenne réduite. Dans notre exemple c’est A2:A21
- Pourcentage : le nombre fractionnaire d’observations à exclure du calcul. Dans notre exemple nous avons trouvé 4 valeurs à exclure des 20 observations, et pour calculer le pourcentage, on procède à l’opération de division 4/20 ce qui donne 0,2 (20%).
Note : Pourcentage doit être
supérieur ou égale à 0 (>=0) et strictement inférieur à 1 (<1), si non la
fonction MOYENNE.REDUITE renvoie la valeur
d’erreur #NOMBRE!.
Appliquons maintenant la fonction
MOYENNE.REDUITE :
- Sélectionnez une cellule vide, par exemple C6, et entrez la formule suivante : =MOYENNE.REDUITE(A2:A21;0,2)
- La moyenne réduite est donc 34,38
Vous pouvez effectuer un calcul
de moyenne arithmétique sur ces valeurs en excluant les éléments les plus
volatiles pour vous assurer que ce résultat est correct :
- Sélectionnez la plage de cellules A2:A21 et appliquez en un tri croissant par exemple.
- Vous remarquez alors que les valeurs les plus petites occupent les deux premières cellules et les deux valeurs les plus grandes occupent les deux dernières cellules en bas.
- Sélectionnez une cellule vide (par exemple A23) et tapez la formule suivante : =MOYENNE(A4:A19)
- Remarquez la référence utilisée désignant la plage de cellules cible A4 :A19
- Excel affiche le même résultat donc : 34,38