Voici une liste des cours destinés aux personnes qui veulent débuter en Excel. Vous avez le choix de suivre l'ordre des leçons proposé ou bien de sélectionner celle qui vous intéresse le mieux.Commencez tout de suite !
Cours 1 : Explication des éléments essentiels de l’interface Excel
Dans cette première leçon, vous
allez découvrir les éléments essentiels dont se compose l’interface Excel.
Parmi ces éléments vous allez trouver le ruban, le menu Fichier, le backstage
et la barre d’outils d’accès rapide.
Commencez alors votre premier cours en suivant ce lien : Explication des éléments essentiels de l’interface Excel.
Cours 2 : Créez votre premier tableau : saisie, modification et enregistrement des données.
Dans ce cours très simple, vous
allez apprendre à créer un petit tableau en commençant par créer les titres de
ses colonnes, puis vous remplirez ses lignes en saisissant vos données. Vous
allez aussi savoir comment créer votre premier fichier Excel contenant votre
tableau créé.
Le lien du cours est ici : Créez votre premier tableau : saisie, modification et enregistrement des données.
Cours 3 : Comment ouvrir un classeur Excel ?
Un fichier Excel est nommé
«Classeur», il enregistre vos tableaux créés et vos données y saisies. Dans le
cours précédent, vous avez vu comment créer et enregistrer un classeur Excel.
Dans ce cours vous allez apprendre à ouvrir votre classeur Excel de plusieurs
façons (+ astuces).
Cours 4 : Les bordures : Ajouter, modifier, supprimer et colorier
Des techniques différentes sont
expliquées dans ce cours pour vous permettre de savoir comment ajouter des
bordures à votre tableau, chose que vous n’avez pas faite lors de la création
de votre premier tableau que vous avez vu dans le Cours 2.
Découvrez donc comment ajouter des bordures à votre tableau ou à une partie de lui. Découvrez aussi comment mettre en forme ces bordures en leur appliquant un style ou une couleur personnalisée. Et à la fin de ce cours découvrez comment ajouter ces bordures en les traçant à la main.
Cours 5 : Mise en forme du tableau
Dans cette leçon vous allez voir
comment mettre en forme votre tableau, en choisissant une taille d’écrirture du
texte, des cellules ou des entêtes de votre tableau, en donnant aussi une
couleur personnalisée à ces entêtes ou à l’arrière-plan du tableau.
En plus et à travers ce cours
vous allez voir comment mettre en forme une partie du texte de vos cellules,
comment aligner le contenu de votre tableau (à gauche, à droite, centrer….),
comment mettre le texte de la cellule dans une position verticale ou inclinée.
A la fin du cours vous allez
découvrir deux outils importants : l’outil fusionner les cellules et
l’outil Format de cellule.
Cours 6 : Appliquer une mise en forme rapide de tableau
Excel vous fournit des styles de
tableau prédéfinis qui vous permettent de mettre en forme rapidement votre
tableau si vous ne voulez pas passer par les étapes expliquées dans le Cours 5.
Ce cours va vous faire découvrir
les styles proposés par Excel et va vous montrer ; à travers 3
méthodes différentes ; comment appliquer un style pour votre tableau. En
plus, vous allez apprendre à créer votre propre style et l’appliquer à votre
tableau, le modifier si vous le souhaitez ou même le supprimer définitivement.
Cours 7 : Que gagnez-vous en utilisant l'outil Mettre sous forme de tableau ?
Dans ce cours vous allez
découvrir les points avantageux de l’outil Mettre sous forme de tableau que
vous avez vu dans le Cours 6, comme la mise en forme automatique de chaque
ligne ajoutée à votre tableau, l’utilisation des fonctions les plus utilisées
(les fonctions SOMME, MOYENNE, MAX, MIN …) par un simple clic et aussi la
mise à jour automatique des calculs.
Découvrez donc ces points utiles
en suivant le lien du cours ici : Que gagnez-vous en utilisant l'outil Mettre sous forme de tableau ?
Cours 8 : Les Colonnes : Afficher-Masquer-Insérer-Supprimer
Les colonnes dans Excel sont
numérotées par ordre alphabétique de A à Z puis, AA,AB,AC et BA,BB,BC … jusqu’à la dernière colonne qui
est XFD. Excel compte 16 384 colonnes.
Dans ce cours donc, vous allez
apprendre comment masquer des colonnes (3 méthodes), comment les afficher (4
méthodes), comment insérer des colonnes (2 méthodes) et enfin comment les
supprimer (2 méthodes).
Cours 9 : Comment insérer et supprimer des lignes dans Excel ?
Ce cours explique et comme
l’indique son titre comment insérer des nouvelles lignes dans votre tableau et
comment en supprimer d’autres. Vous allez donc voir 3 méthodes pour insérer une
ou plusieurs lignes et 3 méthodes pour supprimer une ou plusieurs lignes.
Cours 10 : Comment masquer et afficher des lignes ?
Dans ce cours vous allez
découvrir 3 méthodes vous expliquant comment masquer des lignes de votre
tableau Excel et 4 méthodes vous montrant comment afficher une ou plusieurs
lignes.
Cours 11 : Comment Insérer et Supprimer une ou plusieurs feuilles Excel ?
Le but de ce cours est de vous
montrer comment insérer une feuille de calcul Excel (vous allez voir 3
méthodes) ou insérer plusieurs feuilles. Ainsi, il va vous montrer comment
supprimer une feuille de calcul ou plusieurs feuilles de calcul (adjacentes et
non-adjacentes).
Cours 12 : Comment renommer une feuille Excel et colorer son onglet ?
Vous remarquez que les feuilles
Excel sont nommées par défaut : Feuil1, Feuil2…. Cette nomination vous
pouvez la personnaliser et donner à vos feuilles de calcul des noms
significatifs. Pour cela, ce cours vous fournit 3 méthodes pour renommer une
feuille Excel.
Vous pouvez aussi définir des
couleurs différentes de votre choix pour les onglets de vos feuilles de calcul ce
qui vous permet de les faire distinguer à l’aide de ses couleurs. Ce cours vous
présente donc 2 méthodes pour exécuter cette tâche.
Cours 13 : Comment sélectionner des feuilles Excel ?
Pour effectuer quelques
opérations sur les feuilles, comme par exemple les copier, les déplacer ou
créer un tableau qui va se répéter sur plusieurs feuilles, on doit tout d’abord
les sélectionner. Parfois, on a besoin de sélectionner plusieurs feuilles adjacentes
ou non-adjacentes, ou bien même sélectionner toutes les feuilles du classeur
Excel.
Ce cours donc va vous montrer
différentes manières de sélectionner vos feuilles de calcul. En plus, vous
allez découvrir comment résoudre quelques problèmes qui surviennent lorsqu’on
fait masquer des onglets des feuilles.
Cours 14 : Déplacer et copier des feuilles Excel : Trucs et Astuces
Dans ce cours vous allez
apprendre à :
- Déplacer et copier des feuilles Excel dans le même classeur.
- Déplacer et copier des feuilles Excel dans un classeur existant.
- Déplacer ou copier une feuille dans un nouveau classeur.
Et ceci en procédant de
différentes manières et en découvrant des trucs et des astuces très importants.
Cours 15 : 23 techniques pour sélectionner des cellules dans Excel
Sélectionner une cellule pour y
saisir du texte ou mettre en forme son contenu est une opération très facile,
il vous suffit tout simplement de cliquer sur elle. Cependant, sélectionner la
dernière cellule d’une ligne ou d’une colonne d’un grand tableau ou bien se
positionner dans la dernière cellule de la feuille peut vous gêner si vous ne
savez pas comment.
Dans ce cours, vous avez entre
vos mains 23 techniques vous permettant de savoir comment :
- Sélectionner la première ou la dernière cellule d’une ligne ou d’une colonne
- Sélectionner la première et la dernière cellule de la feuille de calcul.
- Sélectionner toutes les cellules d’une ligne ou d’une colonne d’un tableau.
- Sélectionner tout le tableau.
- Sélectionner des cellules non adjacentes.
Cours 16 : Comment sélectionner une ligne ou une colonne entière et toutes les cellules de la feuille ?
Dans ce cours vous allez
apprendre à savoir comment :
- Sélectionner une colonne entière.
- Sélectionner une ligne entière.
- Sélectionnez des colonnes adjacentes.
- Sélectionnez des colonnes non-adjacentes.
- Sélectionnez des lignes adjacentes.
- Sélectionnez des lignes non-adjacentes.
- Sélectionnez toutes les cellules de la feuille de calcul.
Le cours est disponible à travers
ce lien : Comment sélectionner une ligne ou une colonne entière et toutesles cellules de la feuille ?
Cours 17 : Comment sélectionner le contenu d’une cellule ?
Sélectionner une cellule, vous
l’avez vu dans le Cours n° 15. Or le problème qui survient pour quelques
utilisateurs c’est qu’ils ne parviennent pas à modifier le texte saisi dans la
cellule même si la cellule est sélectionnée.
Le but de ce cours n° 17 est de
vous montrer comment sélectionner ce que contient la cellule pour le modifier
ou pour corriger les fautes de frappes… etc. Vous allez voir alors 4
techniques pour ce faire.
Cours 18 : Comment couper-copier-coller facilement des cellules ?
Ce cours vous donne en détail des
explications sur l’utilisation des opérations : couper-copier-coller. Il
va vous faire découvrir comment utiliser les boutons de ces opérations, comment
effectuer un copier/coller ou un couper/coller à l’aide du clavier, et enfin
comment utiliser l’outil Presse-papiers d’Excel.
Vous pouvez suivre le cours à
partir de ce lien : Comment couper-copier-coller facilement des cellules?
Cours 19 : 3 techniques pour coller des valeurs
Excel vous fournit dans ces
dernières versions plusieurs options de collage : par exemple, si vous avez
copié un texte et vous le collez dans un nouvel emplacement, vous pouvez
choisir entre copier le texte tel qu’il est (avec sa mise en forme) ou bien
copier seulement le texte et lui appliquer la mise en forme du nouvel
emplacement….
Dans ce cours, vous allez
découvrir ce nouvel outil : Options de collage, et vous allez voir comment
appliquer l’une de ces options qui est le collage des valeurs en procédant de trois
façons.
Cours 20 : Comment copier une mise en forme : 5 Méthodes
Lorsque vous créez un tableau et
vous lui appliquez une mise en forme (comme vous l’avez vu dans le Cours n°5)
et que vous aimez créer un autre tableau et lui appliquer la même mise en
forme, cela sans doute va vous demander du temps et d’efforts. Cependant et
avec cette option de copie de mise en forme que vous allez découvrir dans ce
cours, vous allez mettre en forme votre deuxième tableau, tel que le premier,
très rapidement et sans toucher à ses données.
Suivez donc les 5 méthodes de
copie de mise en forme ici : Comment copier une mise en forme : 5 Méthodes.
Cours 21 : Comment coller avec liaison ?
Dans ce cours, je vais vous montrer comment utiliser l’outil Coller avec liaison. Un outil très important qui vous
permet de copier vos données qui se trouvent dans un tableau vers un autre
tableau et de garder une liaison entre ces deux données, c’est-à-dire que
lorsque vous effectuez une modification sur les premières données,
automatiquement les deuxièmes données prendront en compte cette modification et
se mettent à jour. Pas besoin de vous intervenir pour les modifier elles aussi.
Ce qui est génial également dans
l’utilisation de cet outil, c’est que lorsque vous déplacez vos données
d’origines soit dans la même feuille ou dans une autre feuille, Excel
conservera intactes les données collées dans le deuxième tableau.
Je vais vous présenter alors 3 façons
d’utiliser cet outil, et voici le lien du cours pour les découvrir :
Cours 22 : Comment transformer des lignes en colonnes ou l'inverse ?
Dans ce cours, vous allez voir
comment procéder pour transformer des lignes d’un tableau en colonnes ou
l’inverse (3 méthodes). Vous aller voir aussi comment transformer quelques lignes
en colonnes ou l’inverse.
Voici le lien du cours : Comment
transformer des lignes en colonnes ou l'inverse ?
Cours 23 : Comment copier les cellules visibles ?
Parfois on veut copier des
cellules qui restent visibles après avoir masqué les autres, cependant on
échoue car toutes les cellules seront copiées même celles qu’on a masqué.
Pour dépasser ce genre de
problème, je vous invite à suivre la démarche expliquée dans cet article :
Cours 24 : Comment ignorer des cellules vides d'une plage copiée lors d'un collage ?
Regardez l’image suivante :
Nous voulons copier les chiffres
de la colonne Total des ventes vers la colonne T.Ventes réalisé en une seule
fois et sans écraser les chiffres de cette dernière colonne par le vide de la
première.
C’est ça donc que va essayer ce cours 24 de l’expliquer. En plus, vous allez voir comment faire le même travail
en procédant en même temps de transformer des lignes en colonnes ou l’inverse.
Voici le lien de l’article :
Comment
ignorer des cellules vides d'une plage copiée lors d'un collage ?Cours 25 : Comment utiliser l'addition, la soustraction, la multiplication et la division dans le collage spécial ?
Excel dispose dans son outil
Collage-spécial d’une option qui vous permet d’appliquer à vos données copiées l’une
des opérations mathématiques connues : Addition, soustraction, multiplication
et division.
Dans ce cours vous allez découvrir :
- Comment copier des nombres et les ajouter aux données d’une plage de cellule.
- Comment Soustraire une valeur copiée de chaque nombre d’une plage de cellules.
- Comment utiliser l’option de collage Multiplication si vous souhaitez par exemple augmenter vos prix d’un certain pourcentage.
- Comment utiliser l’option Division dans Collage spécial pour calculer par exemple les nouveaux prix de vente lors d’une baisse des prix de 50%.
Voici le lien du cours :
Cours 26 : Déplacer des colonnes ou des lignes contenant des données sans problème
Parfois et après avoir créé votre tableau de données, vous voyez
qu’une colonne ou une ligne ne prend pas la bonne position dans votre tableau,
et vous aimez donc modifier son emplacement mais vous craigniez perdre tous ce que
vous avez saisi dans cette colonne/ligne ou même écraser les données contenues
dans les autres colonnes/lignes.
Dans ce cours donc, vous allez trouver la solution pour
déplacer vos colonnes et vos lignes aisément et sans altérer vos données :
Cours 27 : Comment protéger votre fichier Excel et ses données qu’il contient ?
Ce cours très important va vous montrer comment protéger votre travail sur
un fichier Excel. vous allez donc apprendre:
Comment protéger la modification des
données de votre classeur et permettre à celui qui va l’utiliser de consulter ces données uniquement.
Comment interdire même la consultation
de votre classeur.
Comment empêcher les utilisateurs de
votre classeur de modifier sa structure.
Comment protéger une ou plusieurs
feuilles de calcul.
Comment verrouiller une ou plusieurs
cellules pour la ou les protéger contre des utilisations maladroites ou contre
toute modification.
Et enfin, vous découvrirez comment annuler toute protection de votre classeur ou feuille.
Découvrez ce cours en cliquant sur ce
lien :
Cours 28 : Validation de données
L’objectif de cette leçon est de vous montrer comment
utiliser l’outil Validation des données pour exiger aux utilisateurs la saisie
des données selon le type que vous définissiez, par exemple : des nombres, des
dates, une longueur précise du texte à saisir .. etc
Voici les points abordés dans cette leçon :
- Validation de données selon la longueur du texte
- Validation de données de type date
- Validation de données de type nombre entier
- Validation de données de type Liste
- Modifier ou supprimer une validation de données
Consultez cette leçon en cliquant sur ce lien:
Cours 29 : Imprimer des feuilles ou des classeurs Excel sur page ou en PDF
Dans ce cours très important, je
vais vous expliquer :
- Comment utiliser les options d’impression avant de démarrer l’impression de votre feuille de calcul.
- Ce que vous devez faire avant d’Imprimer plusieurs feuilles en même temps.
- Comment Imprimer le classeur entier.
- La procédure rapide pour Imprimer plusieurs classeurs simultanément.
- Comment convertir vos feuilles ou classeurs en PDF.
Consultez ce cours en cliquant sur ce lien:
Cours 30 : Comment imprimer une zone sélectionnée de la feuille excel?
Dans ce cours, vous allez voir
comment faire pour imprimer des zones particulières de votre feuille de calcul
lorsque vous désirez ne pas imprimer tout le contenu de cette feuille.
Cliquez sur le lien suivant pour
découvrir toute l’explication :
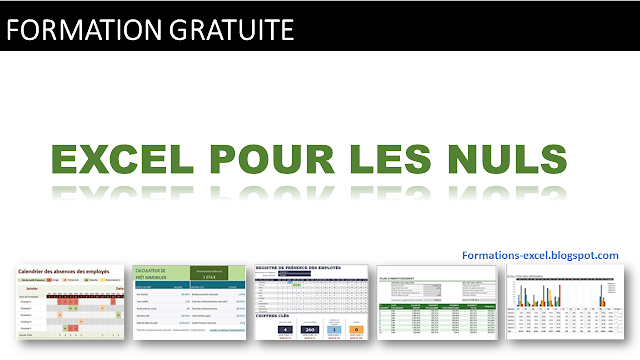























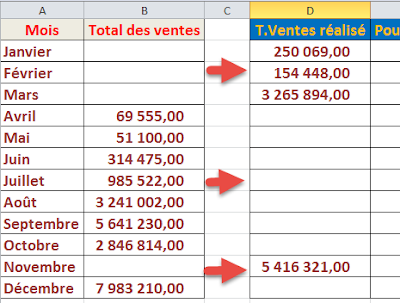

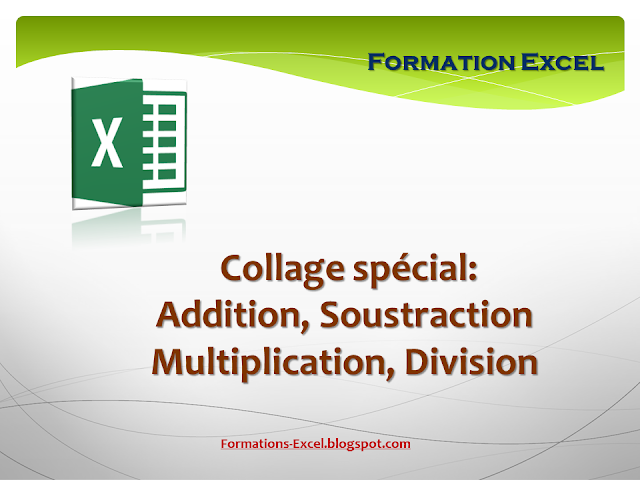





Bonjour
RépondreSupprimerUne petite question mathématique d'actualité .Comment calcul t-on le montant de notre impôt sur chaque organisme qui, nous versent nos retraites ma femme et moi dans excel sachant que notre coef est de 1 pour le couple et que j'ai 3 organismes payeurs et ma femme 2 . Quelles sont els formules à appliquer dans un tableau de revenus pour trouver ce que chaque organisme doit prélever pour obtenir le montant total de notre impôt sur les revenus .Ex : X1 égal notre impôt général du couple X2 -X3- X4 - X5 -X6 LES ORGANISMES PAYEURS pour le couple quelle st la formule ?Merci pour ce tableau
Super merci beaucoup
RépondreSupprimerJe vous en prie
SupprimerMerci pour ton aide précieuse !
RépondreSupprimerC'est avec plaisir
Supprimermerci bequcoup sa ma beaucoup aidé
RépondreSupprimerC'est avec plaisir!
Supprimer