L’objectif de cette leçon de la formation Excel est de vous montrer comment utiliser la validation des données pour exiger aux utilisateurs la saisie des données selon le type que vous définissiez, par exemple : des nombres, des dates, une longueur précise du texte à saisir .. etc
Ajouter une validation de données
Tenez par exemple cette fiche
Client qu’on doit remplir par les données d’un client qui vient à votre bureau
(…) pour s’inscrire.
Vous avez donc des informations
variées à demander à votre client. Mais vous voulez empêcher l’utilisateur de
ce fichier Excel de saisir des données non valides.
Commencez donc par définir une
validation de données pour le Nom et le prénom :
Validation de données selon la longueur du texte
- Vous voulez par exemple que l’utilisateur tape un Nom ou un Prénom avec au moins trois caractères.
- Sélectionnez les deux cellules en face des cellules Nom et Prénom.
- Cliquez sur l’onglet Données, et dans le groupe Outils de données cliquez sur Validations de données
- Dans la boite de dialogue qui s’affiche et sous Autoriser sélectionnez Longueur du texte.
- Dans la liste Données sélectionnez Supérieur ou égal à et tapez donc 3 dans la zone Minimum.
- Cliquez ensuite sur l’onglet Alerte d’erreur
- Sous Style, sélectionnez Arrêt pour obliger l’utilisateur de saisir une donnée valide.
- Dans la zone Titre, écrivez le titre du message d’erreur qui va apparaître, par exemple (Erreur)
- Et dans la zone Message d’erreur, tapez le message que vous voulez afficher pour l’utilisateur ; par exemple : « Vous devez saisir au moins deux caractères ! »
- Enfin cliquez sur OK
Ceci va donc alerter
l’utilisateur, s’il a oublié par faute de frappe, d’écrire le nom complet.
Validation de données de type date
Pour les données de type date, vous avez deux cellules qui affiche la date : Date et Date de naissance.
- Dans la première cellule Date, vous voulez que la date saisie soit la date du jour, alors pour cela sélectionnez la cellule de saisie Date et affichez la boite de dialogue Validation de données.
- Dans la liste Autoriser sélectionnez Date
- Et dans la liste Données sélectionnez égale à
- Dans la zone Date tapez la formule =Aujourdhui()
Note : La formule
=Aujourdhui() est déjà saisie aussi dans la cellule Date, et à chaque ouverture
de votre classeur, elle est mise à jour.
- Cliquez maintenant sur l’onglet Alerte d’erreur puis saisissez le message et le titre à afficher au cas où l’utilisateur entre une date non valide. (Voir en haut)
- Validez par OK et faites un test.
En ce qui concerne la date de
naissance, vous allez définir un intervalle de date supérieur à l’année 1900 et
inférieur à l’année 2000 comme exemple.
- Sélectionnez la cellule où vous allez saisir la date de naissance puis affichez la boite de dialogue Validation de données. (Voir la procédure en haut).
- Sélectionnez Date dans la liste Autoriser, puis sélectionnez Comprise entre dans la liste Données.
- Dans la zone Date de début, écrivez 01/01/1900, et dans la zone Date de fin tapez 31/12/2000.
- Saisissez le message d’erreur sous l’onglet Alerte d’erreur et cliquez enfin sur OK.
- Essayez de saisir une date qui n’appartient pas à l'intervalle défini puis tapez Entrée.
Validation de données de type nombre entier
Vous allez interdire dans la
cellule qui va afficher le nombre d’enfants, à l’utilisateur, de taper un nombre
supérieur à 10 par exemple !!
- Alors, sélectionnez la cellule cible et affichez la boite de dialogue Validation de données.
- Sélectionnez Nombre Entier dans la liste Autoriser et dans la liste Données choisissez Inférieur ou égal à
- Dans la zone Maximum tapez 10
- Définissez le message d’alerte sous l’onglet Alerte d’erreur.
- Puis validez vos opérations.
- Faites un test.
La même chose pour le numéro de téléphone,
définissez une validation de données de type Nombre Entier, sauf que dans la
zone Maximum tapez le grand nombre quand peut donner pour un numéro de
téléphone, par exemple 9999999999, et ceci selon le format de numéro de téléphone
utilisé dans votre pays, par exemple pour le pays de Canada on a le format (012)
345 6789 (càd 10 chiffres) et pour la France 01 23 45 67 89.
- Saisissez ensuite, le message d’erreur puis validez par OK.
Note : Dans cet exemple nous
avons défini un masque de saisi pour les numéros de téléphone de Canada en
procédant ainsi :
- Sélectionnez la cellule où vous allez saisir le numéro de téléphone puis cliquez sur l’onglet Accueil puis dans le groupe Nombre cliquez sur la flèche du coin inférieur.
- Dans la fenêtre qui s’affiche, cliquez sur Spécial sous Catégorie puis sélectionnez numéro de téléphone(Canada).
- Cliquez enfin sur OK.
- Tapez donc un numéro de téléphone comme 1234567890 puis validez par Entrée.
Validation de données de type Liste
Vous voulez faciliter la saisie
des noms des villes pour l’utilisateur, et au lieu de taper à chaque fois le nom de la
ville, vous allez lui affichez une liste déroulante qui va lui permettre de
sélectionner le nom de la ville désiré.
- Pour ce faire donc, sélectionnez une autre feuille de calcul et créez un tableau contenant les noms des villes de votre pays comme l’exemple suivant (Nous avons choisi 3 villes comme exemple !)
- Sélectionnez maintenant la cellule qui va afficher la liste des noms des villes, puis affichez la boite de dialogue Validation de données.
- Sous Autoriser, sélectionnez Liste.
- Cliquez dans la zone Source puis sélectionnez les noms des villes du tableau que vous venez de créer.
- Cliquez sur l’onglet Alerte d’erreur et sélectionnez Avertissement cette fois dans la liste Style, en effet, vous allez permettre à l’utilisateur de saisir quand même un nom de ville qui n’appartient pas à la liste sélectionnée.
- Dans la zone message, tapez par exemple : « Ce nom de ville n’existe pas dans la liste affichée ! »
- Validez et faites un essai alors.
Modifier ou supprimer une validation de données
Commencez par rechercher les
cellules pour lesquelles vous avez définies les validations de données.
- Cliquez donc sur Rechercher et sélectionner qui se trouve dans le groupe Edition sous l’onglet Accueil .
- Dans la liste qui s’affiche cliquez sur Validation Données.
- Excel sélectionnera pour vous toutes les cellules recherchées, vous pouvez donc commencer à modifier les validations activées en sélectionnant chaque cellule puis en affichant la boite de dialogue Validations de données.
Supprimer une validation de données
- Sélectionnez la cellule avec une validation de données activée, puis affichez la boite de dialogue Validation de données.
- Cliquez sur Effacer tout puis sur OK.
- Répétez les mêmes étapes pour chaque cellule.
Vous pouvez aussi rechercher
toutes les validations actives puis affichez la boite de dialogue Validation de
données.
Vous remarquez que Excel affiche
une autre boite de dialogue, cliquez sur OK pour effacer les réglages courants
comme c’est demandé.
Cliquez enfin sur OK dans la
boite de dialogue Validation de données
Faites une nouvelle recherche
pour s’assurer que les validations sont supprimées.














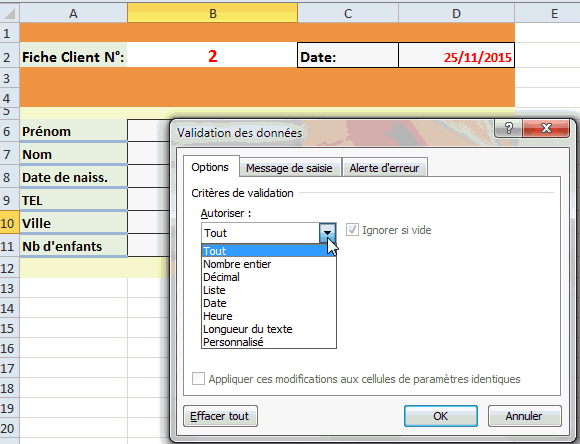





Merci!
RépondreSupprimer