Dans cet article de la formation Excel, vous allez découvrir les types d'erreurs qui surviennent pendant votre travail sur un tableau et précisément lorsque vous utilisez des formules. Vous allez aussi voir deux méthodes pour rechercher les erreurs dans de grands tableaux Excel.
Nous avons vu dans les articles
précédents les formules et les fonctions et comment les créer, nous avons parlé
aussi de la syntaxe d’une fonction qui se compose d’éléments différents.
Alors, lorsque vous aurez mal utilisé
une fonction ou une formule : son nom n’est pas écris correctement, une
parenthèse qui manque, des arguments inappropriés ; Excel vous affichera
un message d’erreur. Ce message est un texte spécial qui remplace le résultat
que vous estimez avoir dans la cellule contenant votre formule.
Par exemple, Excel peut afficher
#DIV/0! ; #Nom? … etc.
Ces expressions vous semblent
bizarre ?! Ne vous en faites pas ! Il vous suffit tout simplement de connaître
leurs significations et quand est-ce que se produisent-elles pour corriger les
erreurs rencontrées.
Dans les lignes qui suivent, vous
allez découvrir les types d’erreurs que peut afficher Excel.
Que remarquez-vous quand Excel affiche un message d’erreur ?
Prenez ce simple exemple :
La cellule A3 contient le message
d’erreur #DIV/0! avec un tout petit triangle vert dans son coin supérieur
gauche, et à sa côte s’affiche un losange jaune avec un point d’exclamation.
Lorsque vous amenez le pointeur
de la souris sur ce losange, Excel vous affiche une info-bulle qui vous indique
le type d’erreur commise.
Pour notre exemple : Excel
affiche donc :
La formule ou la fonction
utilisée effectue une division par zéro ou par des cellules vides.
Si vous cliquez également sur ce
losange, Excel affiche un menu où vous voyez la définition de l’erreur affichée
avec d’autres options en rapport avec cette erreur.
Remarquez en plus que la barre de formule affiche toujours la fonction utilisée sans être écrasée par
le message d’erreur, ce qui vous rend facile sa rectification.
Allons maintenant découvrir les
types d’erreurs dans Excel.
Les types d’erreurs dans Excel
Voici les différents types d'erreurs
susceptibles de se présenter lors de l’utilisation des formules Excel, et
comment vous allez procéder pour résoudre les problèmes qui peuvent se poser.
Erreur #DIV/0!
Comme vous l’avez constaté, cette
erreur s'est produite lors d'une division par 0. Cherchez donc dans votre formule
saisie la référence de la cellule qui renvoie une valeur nulle.
Erreur #NOM?
Cette erreur apparaît
lorsque :
- Vous n’avez pas saisi correctement le nom de votre formule :
Dans cet exemple le nom de la
fonction Moyenne est écrit avec un seul « n ».
- La référence de la cellule utilisée dans la formule n’est pas bien écrite :
Ici nous avons écrit E au lieu de
E2.
Et ici nous n’avons pas bien
saisi le nom de la plage des cellules utilisée :
Pour résoudre ce genre de
problème, sélectionnez le nom de la plage de cellules dans la liste Zone de nom
puis collez-le dans votre formule.
Ou bien, sélectionnez le nom erroné
dans votre formule puis cliquez sur l’onglet Formules, et dans le groupe Noms
définis cliquez sur Dans une formule ensuite cliquez sur le nom de la plage de
cellules convenable.
- Il manque des guillemets pour des valeurs de type texte dans l’un des arguments d’une formule.
Ici nous avons oublié les
guillemets pour les valeurs Oui et Non.
- Vous avez omis les deux points dans une référence de plage de cellules.
Regardez l’exemple suivant où nous avons supprimé les deux points dans la référence de la plage de cellules
B2:B11
Erreur #REF!
Elle est liée au problème avec
des références de cellules utilisées dans une formule, lorsque ces références
sont supprimées, déplacées ou remplacées.
Dans l’exemple suivant on a calculé
le montant TTC, dans la colonne D, en multipliant le montant HT, dans la
colonne C, par 1,2.
Et si on supprime la colonne C
nous obtiendrons l’erreur #REF!
Remarquez aussi que la barre de
formule indique qu’il y a une référence de cellule non valide.
Erreur #NOMBRE!
- Cette erreur apparaît lorsque les valeurs numériques utilisées dans une formule ou une fonction ne sont pas valides.
Par exemple la fonction
PETITE.VALEUR renvoie ici une erreur #NOMBRE!, parce que dans ses arguments
nous avons défini la référence de la plage de cellules B2:B6 qui contient des
valeurs textuelles au lieu d’insérer la référence de la plage de cellules qui
contient des nombres.
- En plus, l’erreur #NOMBRE! s’affiche si le résultat produit par une formule renvoie un nombre trop grand ou trop petit. Le résultat obtenu doit être entre -1*10^307 et 1*10^307.
- L’erreur #NOMBRE! apparaît également si la fonction produit une itération.
Erreur #N/A
L’erreur #N/A se produit
lorsqu’il manque une valeur pour une formule ou une fonction. Cette erreur
apparaît le plus souvent avec les fonctions RECHRECHV, RECHERCHH, RECHERCH ou EQUIV.
Nous traiterons ces fonctions après.
Erreur #VALEUR!
Lorsque cette erreur survient, vérifiez
un argument ou un élément de votre formule qui est inapproprié.
- Par exemple si vous faites la somme d’une valeur numérique et d’une valeur textuelle: =150+ "a", l'erreur #VALEUR! survient.
- l'erreur #VALEUR! se produit aussi si un argument d’une formule fait référence à une valeur textuelle ou à une cellule qui contient seulement un espace.
- Dans cet exemple, la division affiche une erreur car la cellule F6 est vide sauf d’un espace.
- L’erreur #VALEUR! s’affiche aussi si la cellule référencée dans une formule renvoie elle aussi une valeur d’erreur.
- Cette erreur se produit également s’il y a une erreur dans la syntaxe de la fonction utilisée.
- Une autre cause qui fait afficher cette erreur est que la formule matricielle entrée est incorrecte.
- On a fourni une plage de valeurs à un opérateur ou une fonction, alors qu’elle exige une valeur unique.
Erreur #NUL! :
Cette erreur se produit lorsque vous
spécifiez deux zones qui ne se coupent pas.
Par exemple =SOMME(B2:B5 C2:C5)
Dans ce cas, ajoutez un
point-virgule entre les deux références des deux plages de cellules pour que la fonction
effectue le calcul souhaité.
L’erreur existe, mais Excel n’affiche aucun message !
Ça pourrait vous arriver parfois,
quand vous remarquez que le triangle vert et le losange Jaune apparaissent dans une
cellule et que celle-ci ne contient aucun message d’erreur.
Cette erreur "silencieuse" peut survenir lorsque Excel détecte que dans une plage de cellules, il y a une cellule qui contient une formule différente d'une formule qui se répète dans les autres cellules de cette plage.
Par exemple, dans ce tableau la
cellule F6 contient une formule de somme, alors que les autres cellules de la même
plage de cellules utilisent la fonction MOYENNE
Comment chercher les erreurs dans une feuille Excel ?
Si vous voulez vous assurer que
vous avez corrigé toutes les erreurs survenues, surtout si vous travaillez sur
de grands tableaux qui contiennent plusieurs formules ou fonctions, vous pouvez
procéder de deux façons :
- Cliquez sur une cellule de votre tableau puis sous l’onglet Accueil et dans le groupe Edition, cliquez sur Rechercher et sélectionner puis cliquez sur Sélectionnez les cellules.
- Dans la boîte de dialogue qui apparaît, cochez Formules, ensuite laissez seulement le choix Erreurs coché puis cliquez sur OK .
- Vous pouvez également recourir à l’utilisation de la mise en forme conditionnelle. Suivez ce lien sur ce blog pour plus d’explication : Découvrir les erreurs en appliquant une mise en forme conditionnelle.




















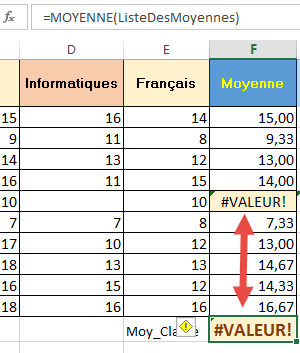






Merci pour votre aide
RépondreSupprimerC'est avec plaisir!
SupprimerInfiniment merci
RépondreSupprimerJe vous en prie.
Supprimertrès utile;j'avais tout le temps des problèmes avec ces erreurs dans excel.Encore merci
RépondreSupprimerJe vous en prie.
SupprimerTrop top merci à vous
RépondreSupprimerJe vous en prie.
SupprimerCes explications avec des exemples très simples m'ont permis de comprendre certaines de mes erreurs . Merci pour votre dévouement
RépondreSupprimerAvec plaisir.
Supprimer